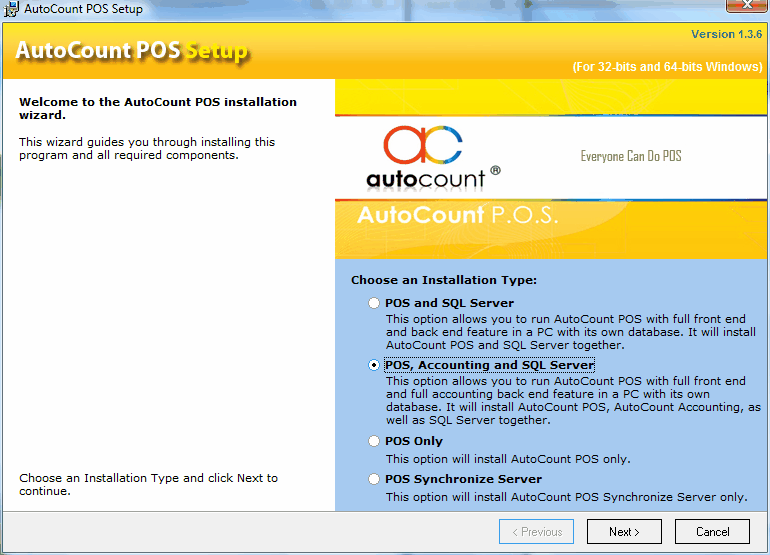
Select POS, Accounting and SQL Server, click on Next.

Click on I accept the terms... , click on Next.
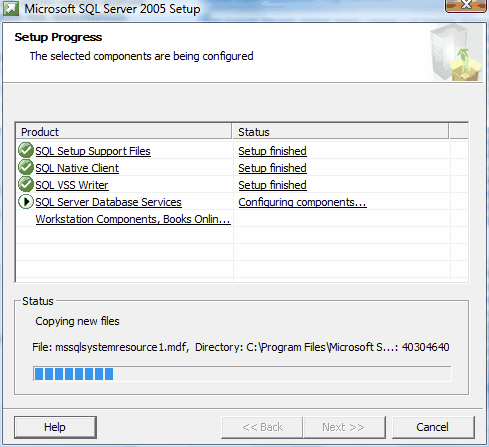
When SQL Server is installed, the setup will continue the installation of AutoCount Accounting.
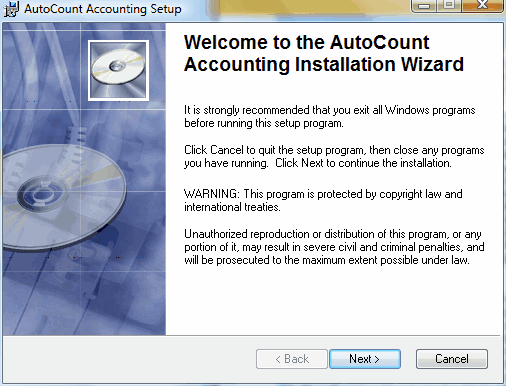
Click on Next.
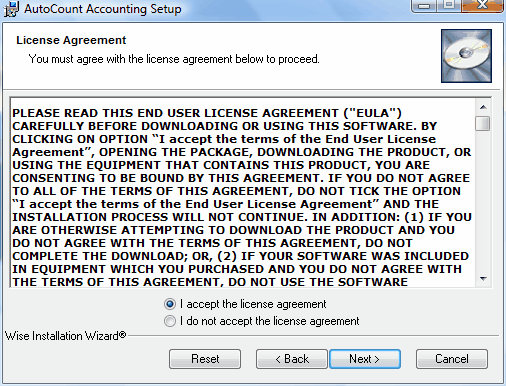
Click on I accept the..... , click on Next.
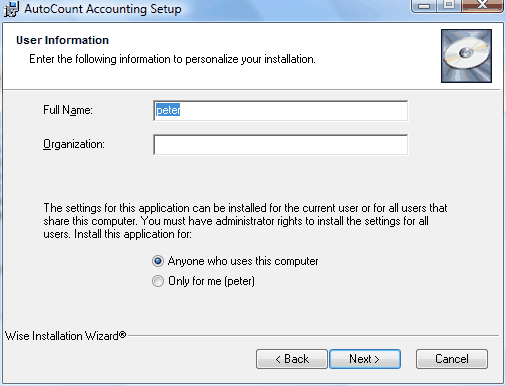
Click on Next.
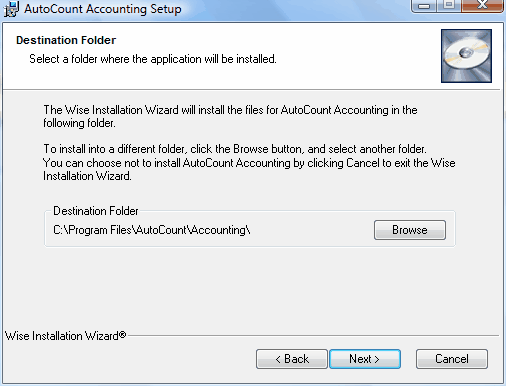
Click on Next.
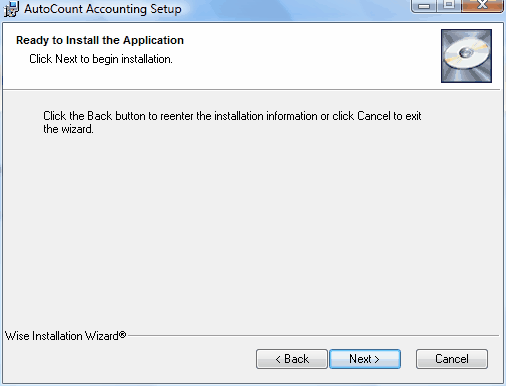
Click on Next.
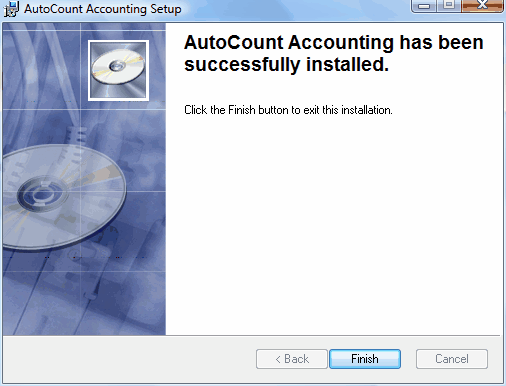
Click on Finish.
The setup will continue to install AutoCount POS.
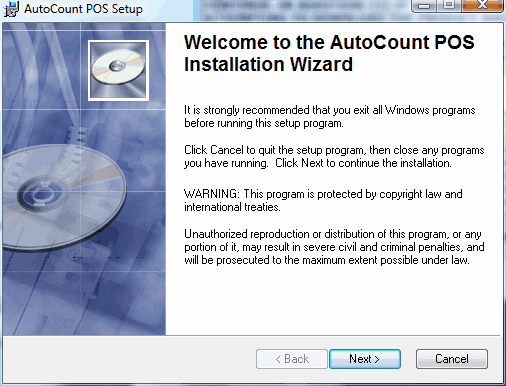
Click on Next.
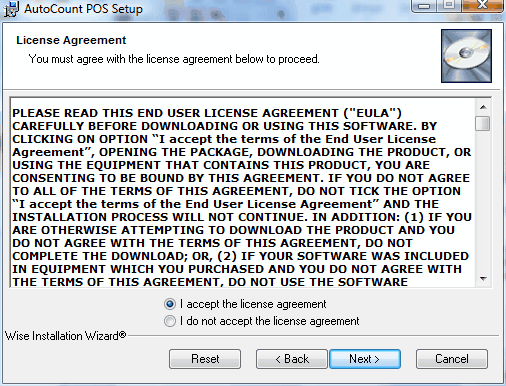
Click on I accept the..... , click on Next.
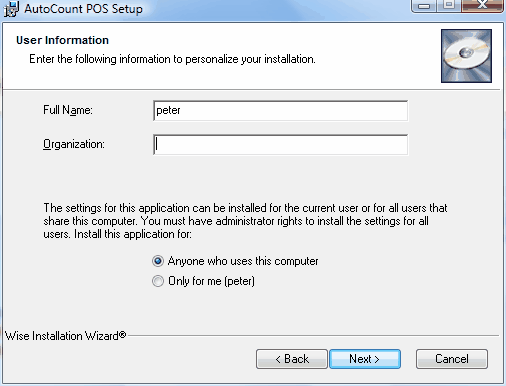
Click on Next.
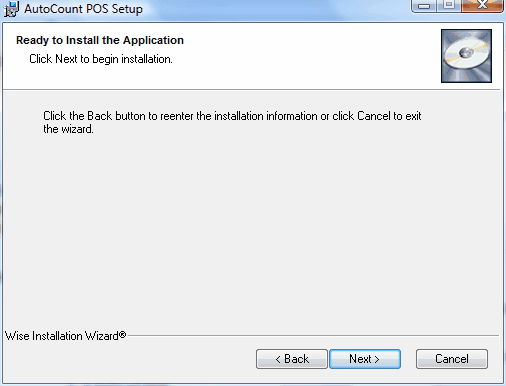
Click on Next.
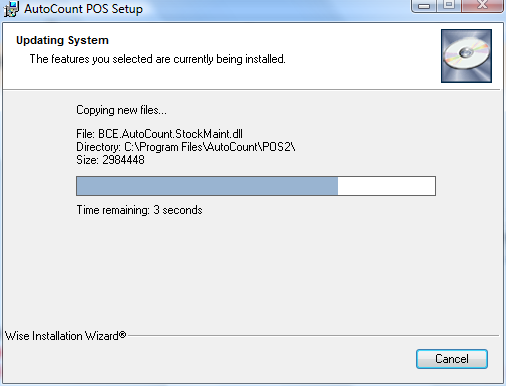
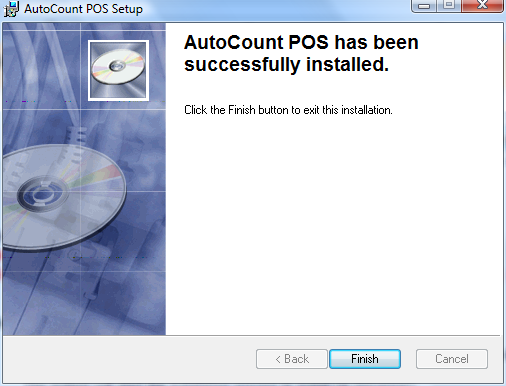
Click on Finish.
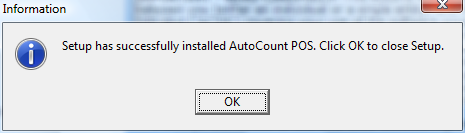
Click on OK.
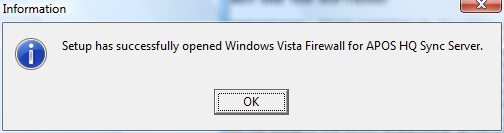
Click on OK.
Installation completed. Please observe that both shortcut icons (AutoCount Accounting and AutoCount POS2) are displayed on your desktop.
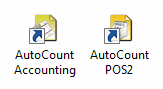
Double click on the shortcut icon of AutoCount Accounting.
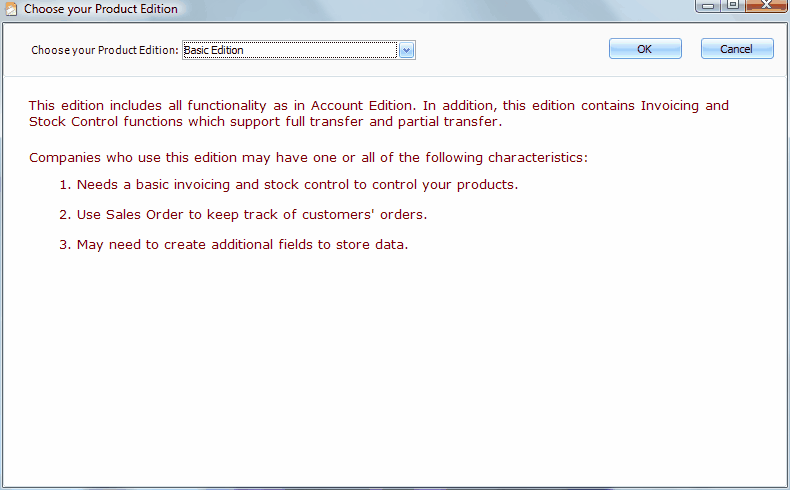
Select the product edition, click on OK,
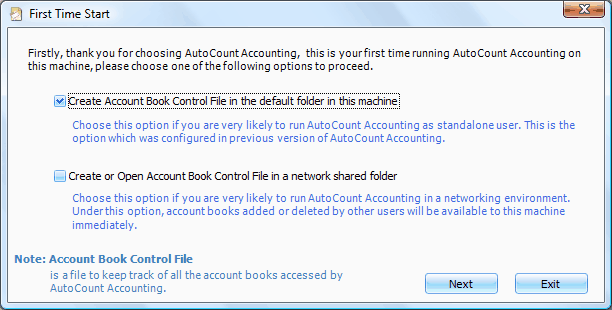
Check the checkbox of Create Account Book Control File in the default folder in this machine, click on Next,
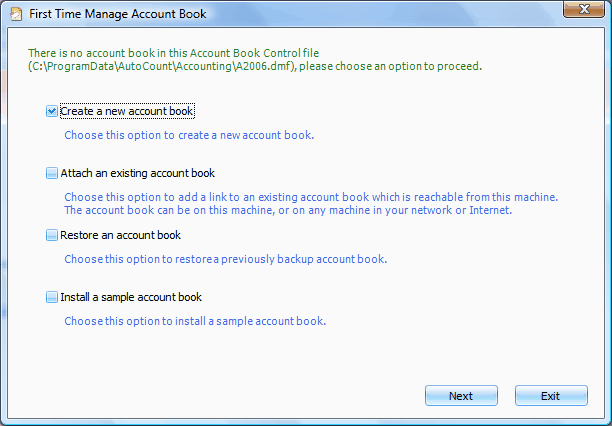
Select Create a new account book, then click on Next,
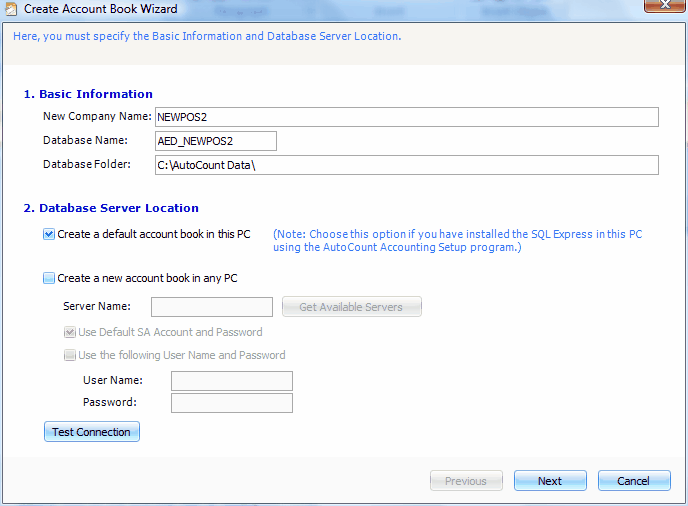
Key in the name of company, then click on Next,
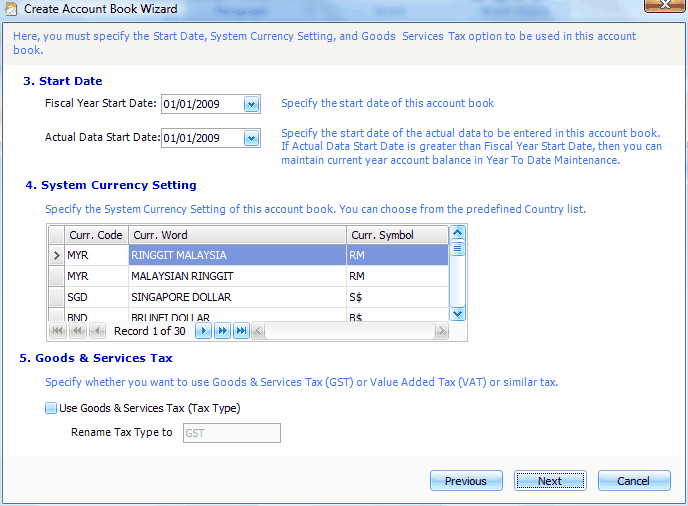
Define the Start Date, System Currency... then click on Next,
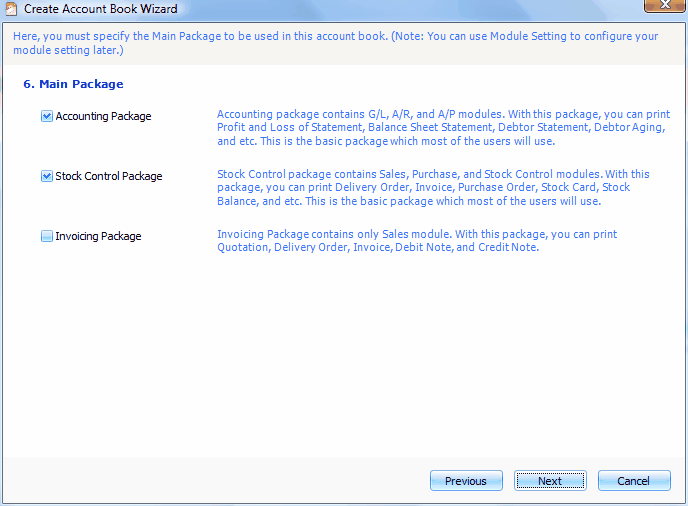
Click on Next,
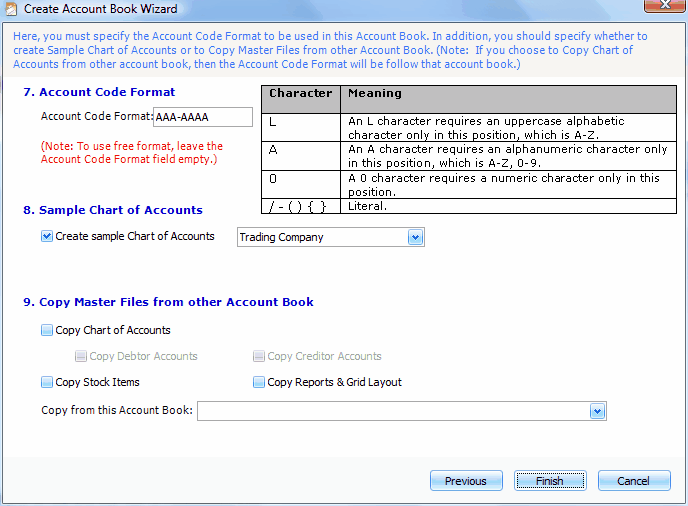
Click on Finish,
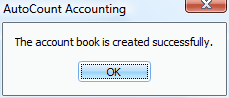
Click on OK,
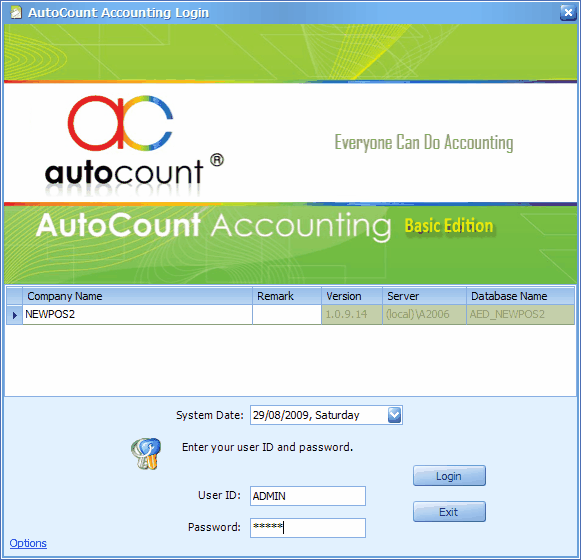
This is AutoCount Accounting login screen, key in password: admin to login,

Click on OK,

Click on OK,
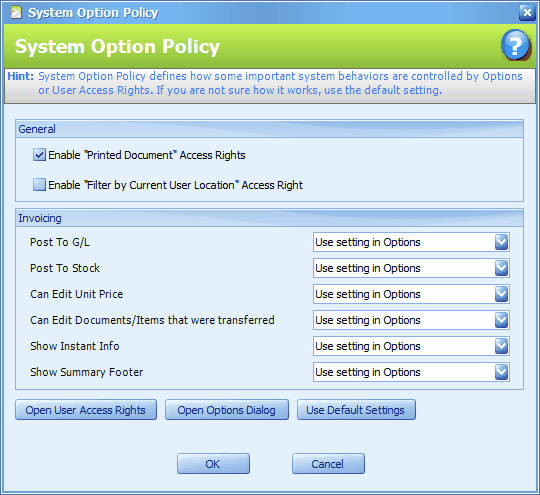
Click on OK,
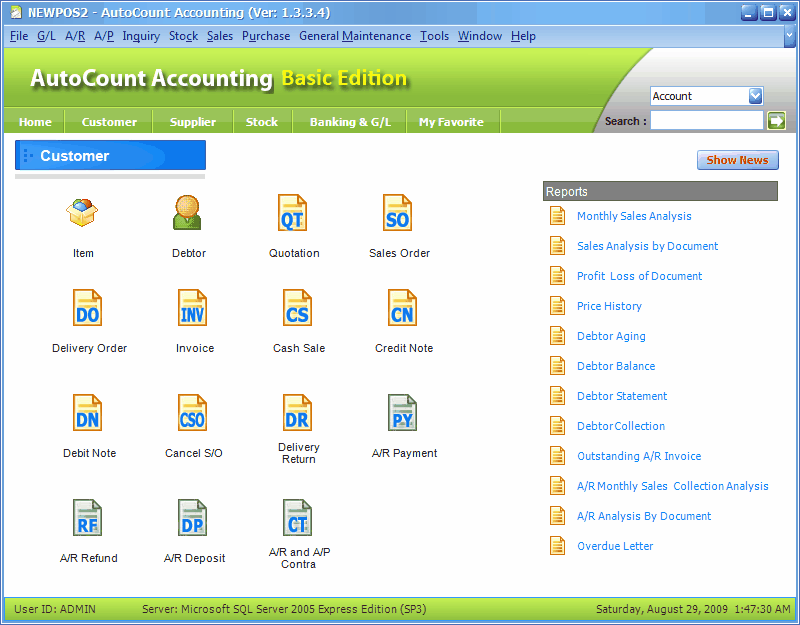
This is the main menu screen of AutoCount Accounting. You shall notice that the Point Of Sale menu is not plugged in yet.
Double click on the shortcut icon of AutoCount POS2.

As this is a newly installed program, for the first time login, the system will prompt the First Time Start screen,
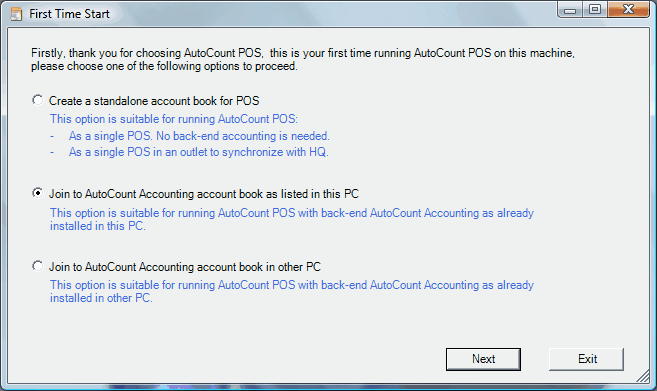
Create a standalone account book for POS: this is to create a standalone account book specially for POS when the user has not purchased AutoCount Accounting. The account book created will be for the use of POS only. Usually for PC installed with SQL Server.
Join to AutoCount Accounting account book as listed in this PC: this is to join to an existing account book (which was earlier created with AutoCount Accounting) on this PC.
Join to AutoCount Accounting account book in other PC: this is to join to an existing account book (which was earlier created with AutoCount Accounting) on other PC.
Select Join to AutoCount Accounting account book as listed in this PC, click on Next.
(assuming this is a PC that runs POS with its own database and the AutoCount Accounting is installed, thus I may choose to 'Join to' an account book on this PC.)
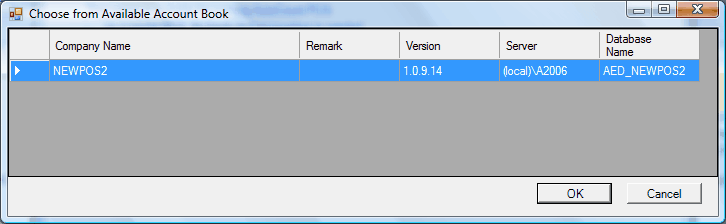
The list of account books on this PC will be displayed, highlight to select an account book and click on OK,
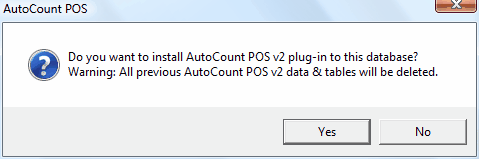
Click on OK,
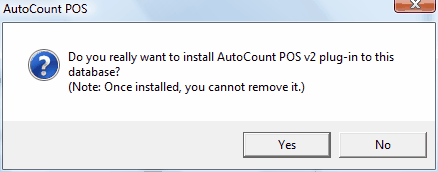
Click on Yes,
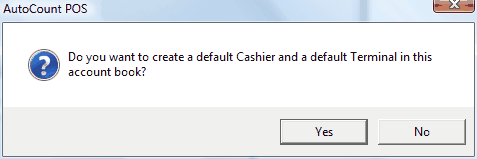
Click on Yes,
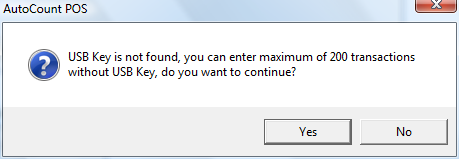
Click on Yes,
This is the login screen of AutoCount POS.
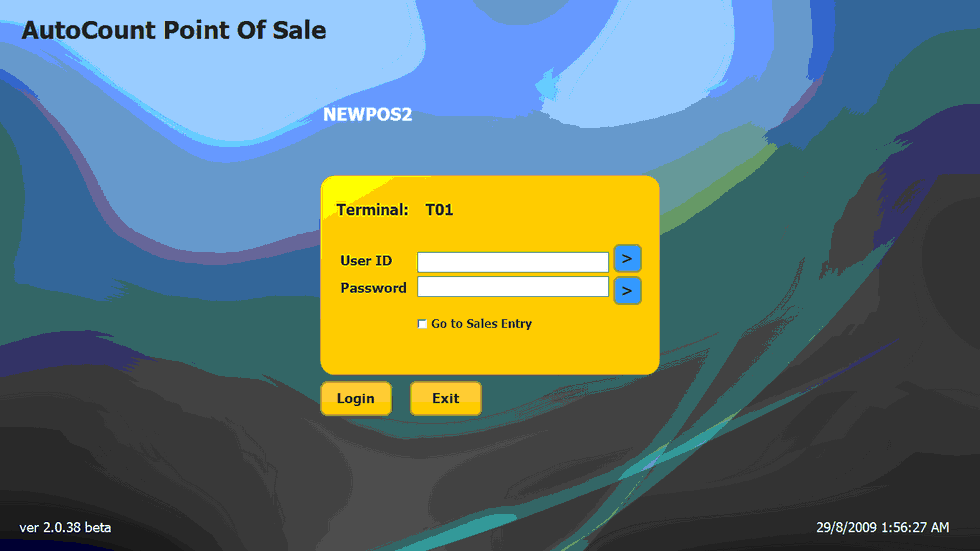
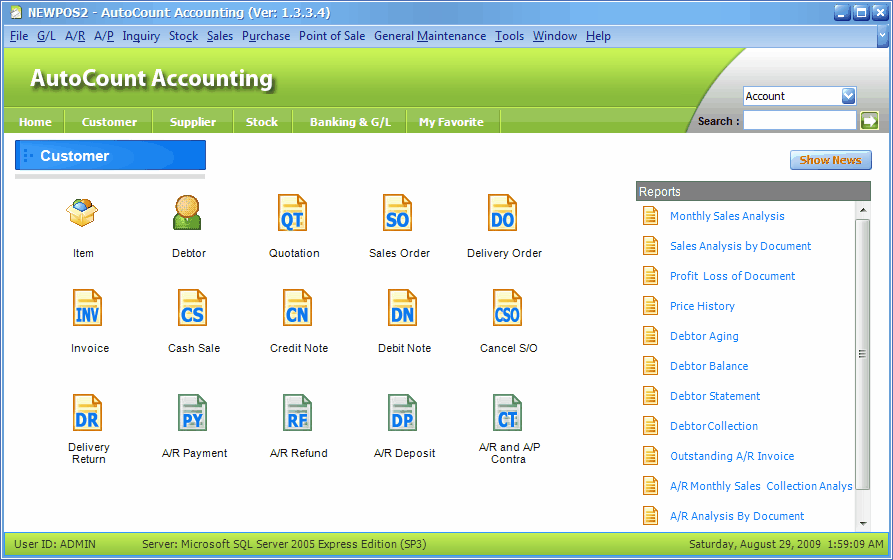
Log out and login again AutoCount Accounting, you shall notice that Point Of Sale menu appears on menu bar.