Menu ini digunakan untuk membuat, mengubah, atau mencetak Surat Penerimaan Barang (Goods Received Note).
Penerimaan Barang akan menambah posisi stok, tetapi tidak mempengaruhi entri buku besar.
Buat Penerimaan Barang
Pilih menu Purchase > Goods Received Note
Klik Create A New Goods Received Note
Anda dapat memasukkan detail untuk dokumen baru ini ATAU mengcopy/transfer dari dokumen lain.
Disarankan untuk melakukan transfer dari dokumen lain agar dapat dilacak urut-urutan dokumen dan agar laporan dokumen outstanding (dokumen yang belum tuntas) dapat berguna.
Pada contoh ini, dilakukan transfer dokumen dari Order Pembelian (Purchase Order).
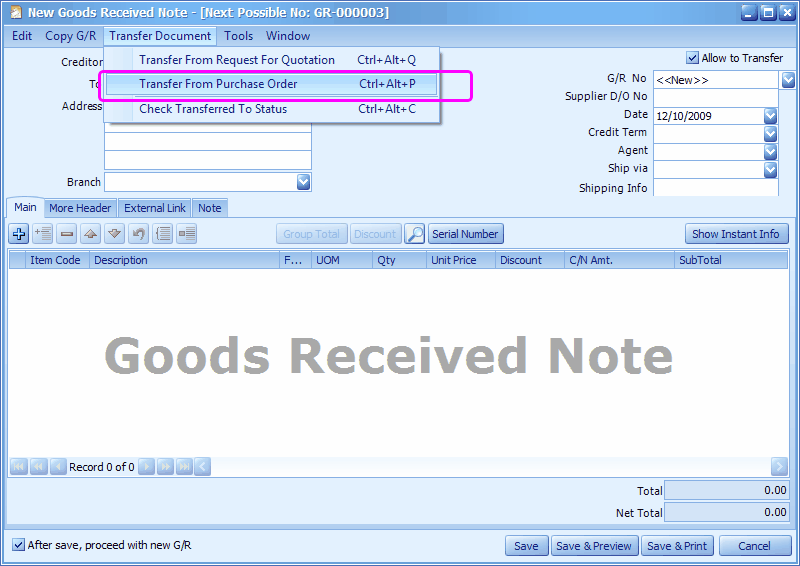
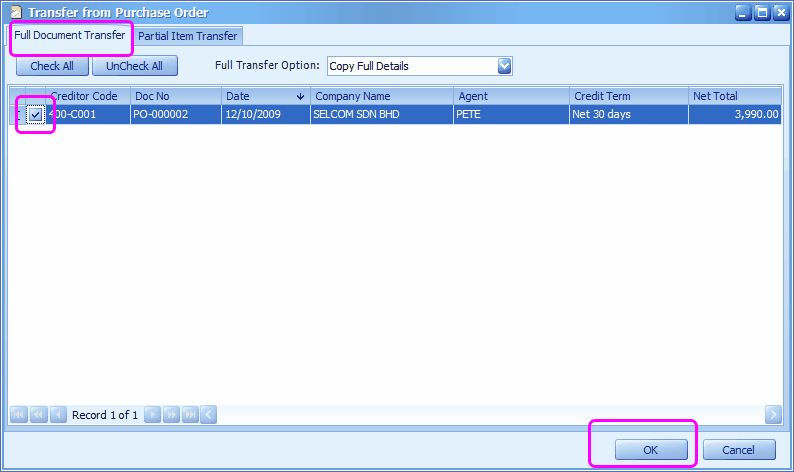
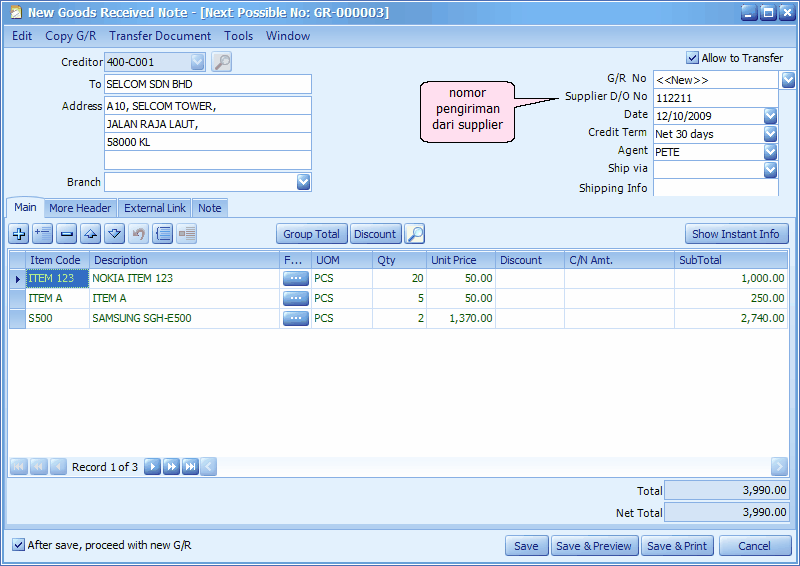
Creditor: kreditur akan ditampilkan secara otomatis (sesuai dengan dokumen yang ditransfer)
Branch: tentukan cabang untuk kreditur ini (jika ada)
To/Address: informasi alamat ini akan ditampilkan sesuai kode kreditur yang dipilih
Allow to Transfer: jika ini tidak dicentang, maka isi dokumen ini tidak bisa ditransfer ke dokumen lain.
G/R No: <<new>> artinya mengikuti penomoran otomatis yang diatur lewat menu Document Numbering Format Maintenance, nomor otomatis tersebut ditampilkan pada judul jendela. Anda juga dapat memasukkan nomor lain.
Supplier D/O No.: masukkan nomor dokumen Penerimaan Barang dari pemasok.
Date: tanggal komputer akan dipakai secara otomatis, Anda bisa mengubahnya.
Credit Terms: ketentuan kredit standar untuk kreditur ini akan ditampilkan.
Agent: tentukan agen pembelian (jika ada). Agen Pembelian standar dapat ditentukan dari menu Creditor Maintenance.
Ship Via: metode pengiriman (dapat diatur lewat Shipping Method Maintenance)
Shipping Info: masukkan keterangan untuk pengiriman
Main tab: rincian transaksi
More Header tab: untuk memberikan informasi tambahan mengenai dokumen, pemasok, dan pengiriman.
External Link tab: di sini dapat ditambahkan tautan (link) ke file eksternal (misalnya: file Excel, Word, file gambar, dll)
Note tab: di sini anda dapat mengetikkan catatan tambahan.
Tombol Fungsional:
![]() menambah baris detail. (Insert)
menambah baris detail. (Insert)
![]() menyisipkan baris detail sebelum baris yang sedang disorot. (Ctrl + Insert)
menyisipkan baris detail sebelum baris yang sedang disorot. (Ctrl + Insert)
![]() menghapus baris yang disorot. (Ctrl + Delete)
menghapus baris yang disorot. (Ctrl + Delete)
![]() memindahkan baris ke atas/bawah. (Alt + Shift + Up/Down)
memindahkan baris ke atas/bawah. (Alt + Shift + Up/Down)
![]() batalkan (Ctrl + Z)
batalkan (Ctrl + Z)
![]() pilih semua baris detail (Ctrl + Alt + A), sehingga dapat dihapus atau diubah sekaligus (menggunakan Range Set)
pilih semua baris detail (Ctrl + Alt + A), sehingga dapat dihapus atau diubah sekaligus (menggunakan Range Set)
![]() range set (F12)... jendela range setting akan ditampilkan. Ini biasanya digunakan untuk menerapkan perubahan pada beberapa/semua baris sekaligus.
range set (F12)... jendela range setting akan ditampilkan. Ini biasanya digunakan untuk menerapkan perubahan pada beberapa/semua baris sekaligus.
![]() menambahkan baris subtotal.
menambahkan baris subtotal.
![]() menambahkan baris diskon, anda dapat menentukan nilai/persentase diskon.
menambahkan baris diskon, anda dapat menentukan nilai/persentase diskon.
![]() untuk menampilkan jendela pencarian search screen (F9). Masukkan kata kunci, pilih kriteria pencarian, klik Search. Dari hasil pencarian, centang barang yang ingin ditambahkan ke dokumen, kemudian klik OK.
untuk menampilkan jendela pencarian search screen (F9). Masukkan kata kunci, pilih kriteria pencarian, klik Search. Dari hasil pencarian, centang barang yang ingin ditambahkan ke dokumen, kemudian klik OK.
![]() klik pada tombol ini akan menampilkan (di bagian bawah) informasi instan yang berkaitan dengan barang yang sedang disorot, misalnya: riwayat harga, saldo stok, dll.
klik pada tombol ini akan menampilkan (di bagian bawah) informasi instan yang berkaitan dengan barang yang sedang disorot, misalnya: riwayat harga, saldo stok, dll.
Item Code: klik pada tanda '+' untuk menambahkan baris baru dan pilih salah satu barang. Anda dapat masukkan nomor/huruf pertama kode/deskripsi barang dan pilih dari layar pencarian.
Description: Ini disebut deskripsi detail. Ini otomatis akan terisi dengan deskripsi item (dapat diubah).
Further Description: klik untuk melihat/mengedit keterangan lebih lanjut tentang barang ini. (Isi default dapat diatur dari Stock Item Maintenance)
UOM: satuan standar untuk barang ini akan ditampilkan;
Qty: masukkan jumlah barang.
Unit Price: harga beli akan ditampilkan (bisa dari Standard Cost atau tergantung dari konfigurasi di menu Tools > Options > Invoicing > Auto Price)
Discount: ini disebut kolom diskon; anda dapat memasukkan diskon untuk baris detail tertentu. Diskon dapat berupa nilai (contoh: 5000, 5500), persentase (contoh: 5%, 10%), atau multi-level (contoh: 5000+5%, 10%+5000, dst).
C/N Amt: masukkan nilai nota kredit (bila nantinya ada) untuk menyesuaikan harga pokok barang (tidak pengaruh pada stok barang), sehingga harga pokok barang dapat diperbarui dengan akurat.
SubTotal: ini adalah total (net)
Total: ini adalah total sebelum diskon dan pajak.
Net Total: ini adalah total setelah diskon dan pajak.
After save, proceed with new G/R: Jika ini dicentang, sebuah layar transaksi baru akan disiapkan setelah anda klik Save; Jika tidak dicentang, maka layar transaksi akan ditutup setelah anda klik Save.
(Anda dapat pilih menu Edit untuk copy/paste seluruh dokumen atau detail yang sedang disorot ke clipboard; anda dapat juga menyimpan ke dalam folder K.I.V; anda dapat menentukan apakah akan melakukan posting ke stok)
(Anda dapat pilih menu Copy G/R untuk menyalin dari/ke dokumen lain/baru)
(Anda dapat pilih menu Transfer Document untuk melakukan transfer dari dokumen lain, atau melihat status transfer dokumen ini)
(Anda dapat pilih menu Tools untuk menggunakan fasilitas pengisian data berdasarkan transaksi sebelumnya/Data Entry by Past Purchase Record)
(lihat juga Fungsi Umum Pada Transaksi)
Klik Save & Preview,
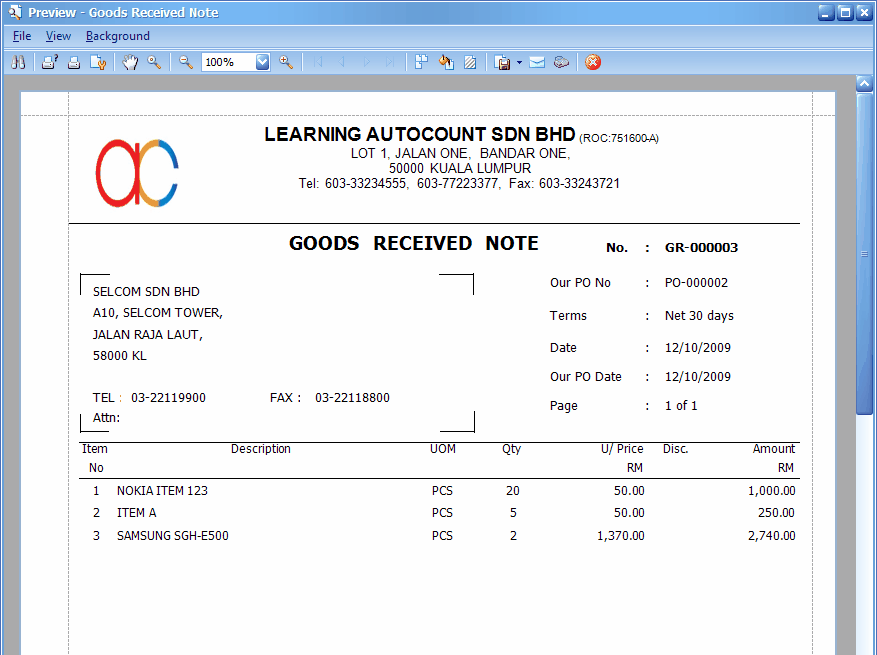
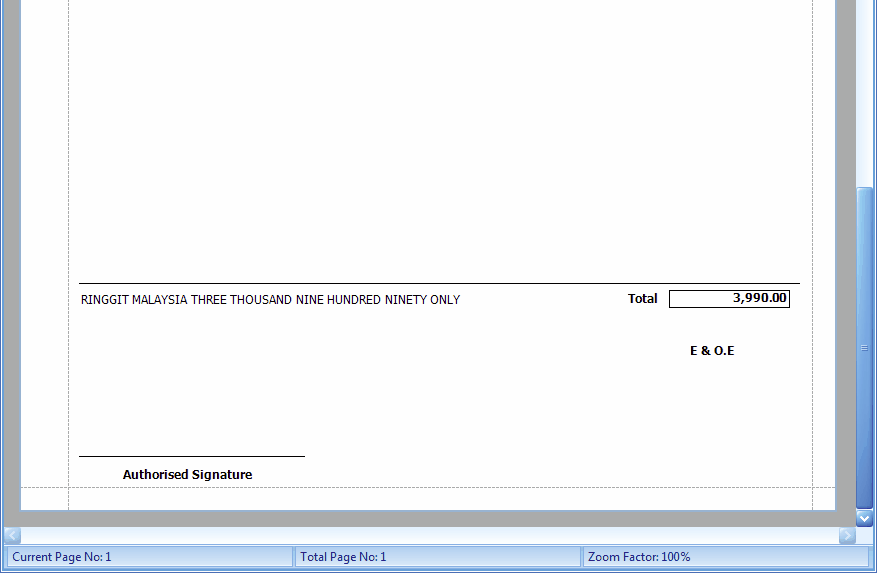
Print Goods Received Note Listing (Cetak Daftar Penerimaan Barang)
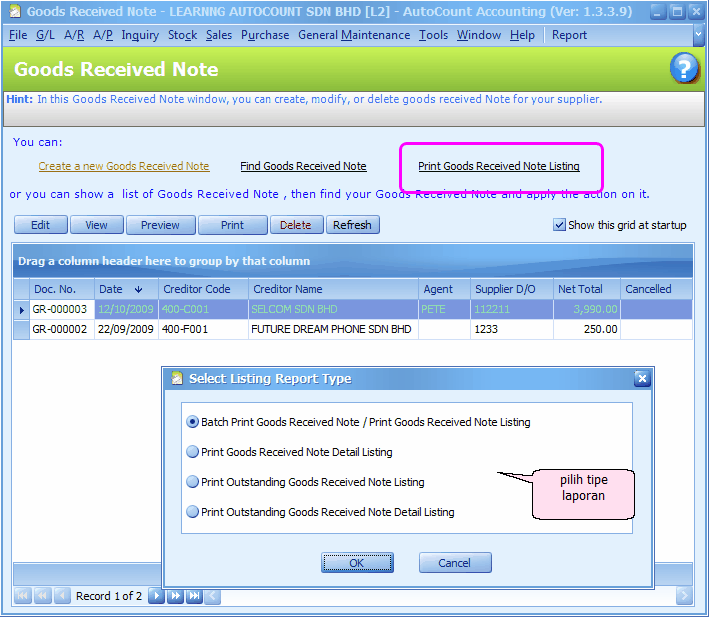
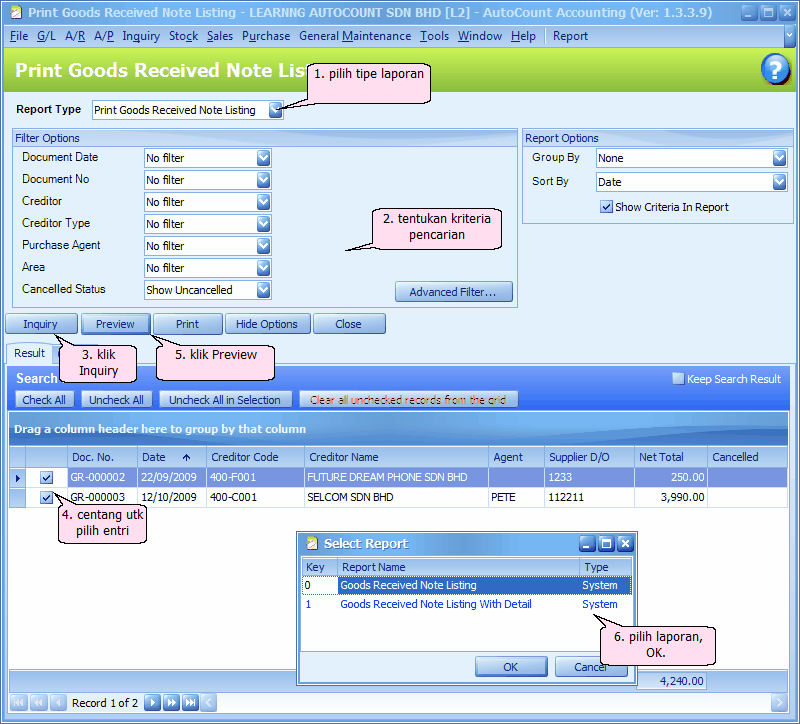
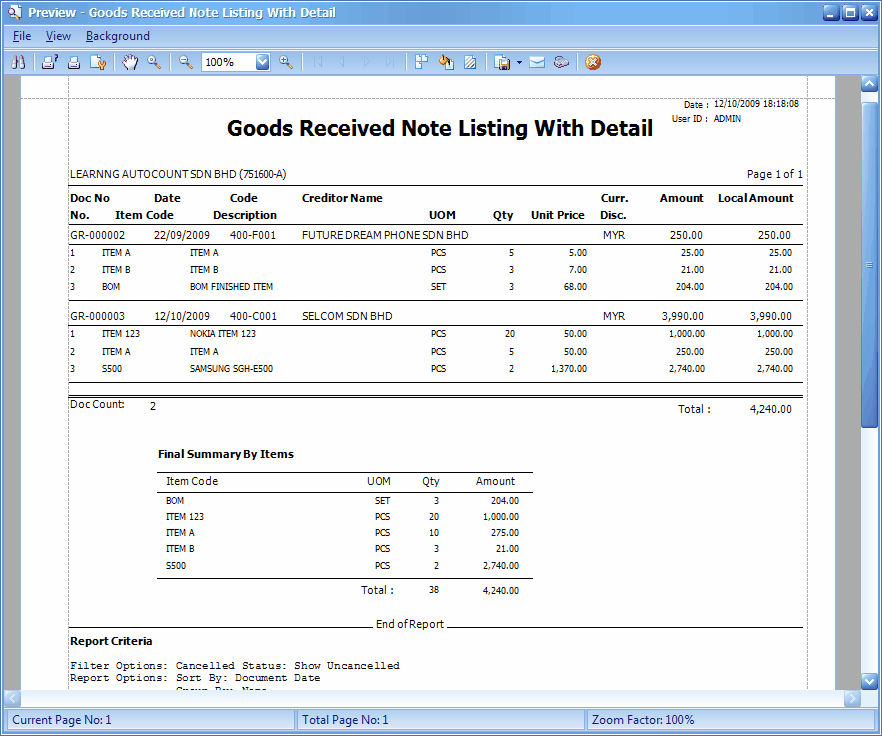
_____________________________________________________________
Berikan umpan balik mengenai topik ini ke AutoCount. peter@autocountSoft.com
© 2010 Auto Count Sdn Bhd - Peter Tan. All rights reserved.