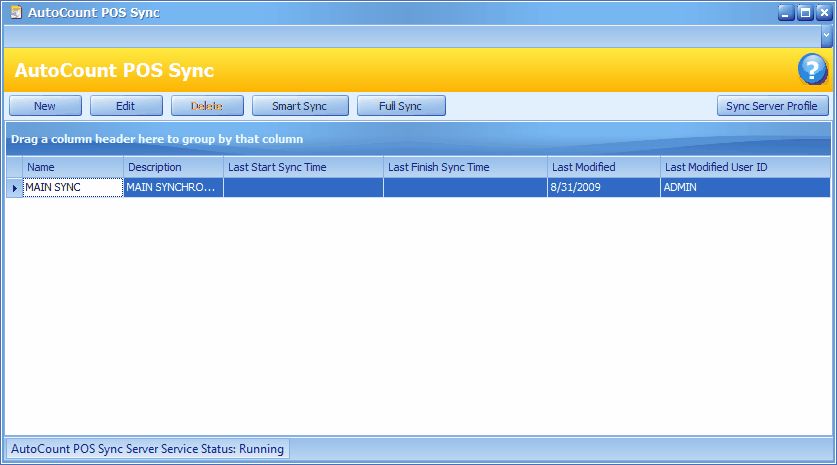This step is not needed for Standalone case.
There are few simple steps to begin with the first time synchronization.
All the synchronization is to carried out in HQ only.
Go to Point of Sale > AutoCount POS Sync
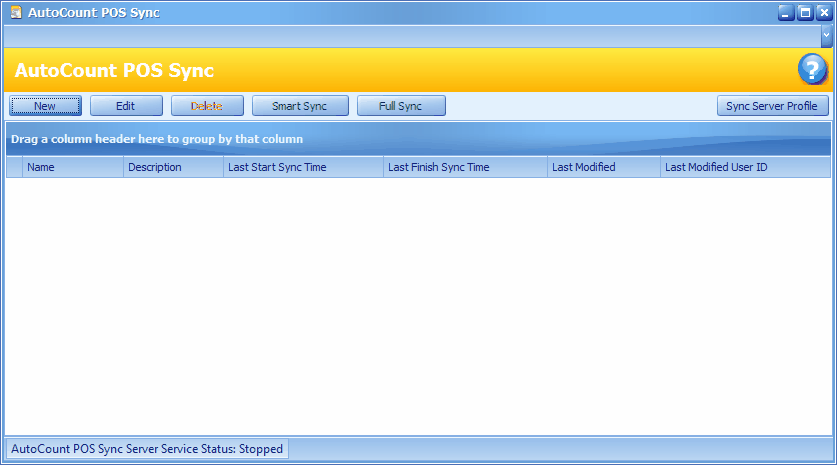
Click on New,

Click on Yes to add a default HQ outlet.
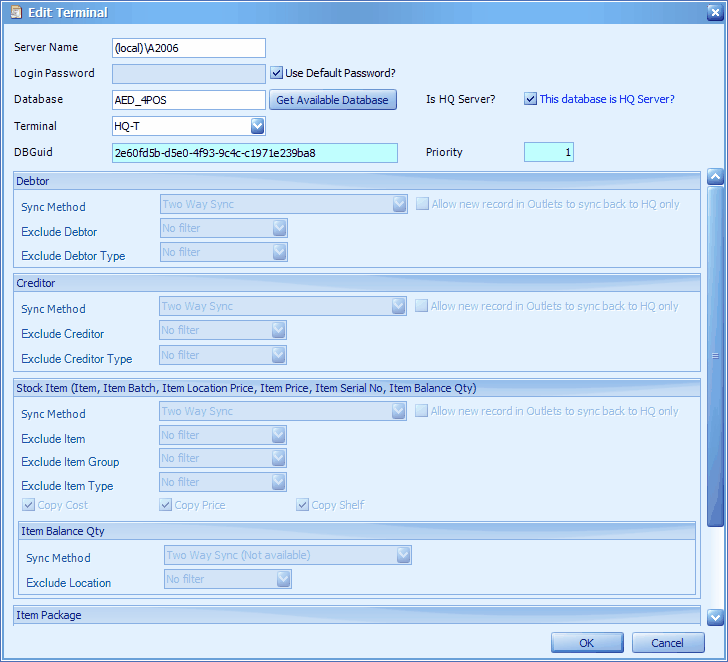
Make sure of the HQ server name and database name,
Check the checkbox of This database is HQ Server?
Assign the terminal for HQ, click on OK.
The HQ server and database appeared on the first row, with the Priority =1.
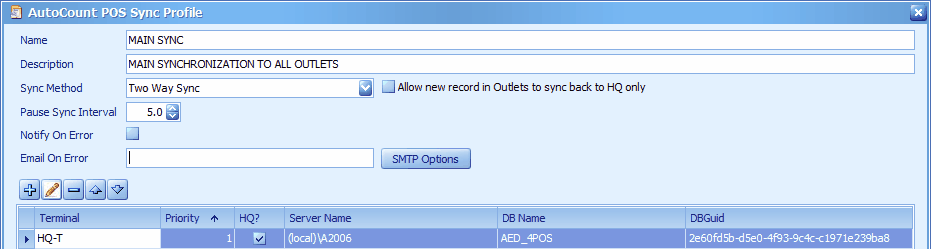
Name: define the name of this sync profile.
Description: some description about this sync profile.
Sync Method: You may choose 'One way sync' which only allow to sync from HQ to outlets; or 'Two way sync' so that outlets are allowed to edit master files (e.g. change price, edit item...) and will be synced back to HQ.
Allow new records in outlets to sync back to HQ only: if this is checked, only those new records will be sync back to HQ. (edited and modified records won't be synced).
Pause Sync Interval: this is to set the auto-sync interval (in minutes) before the next auto sync take place.
Notify On Error: check if you would like to be notified on any error of POS Sync thru email.
Email On Error: key in the email address for error notification purpose, and click on SMTP Options to set the SMTP server.
Click on '+' to add another Server and database. If you have 5 outlets (5 servers) then you need to add all of them one by one.
Server Name: for a server in LAN environment, you may key in <IP Adress>\<Instance Name>, or <PC Name>\<Instance Name>; for a server in distance (through Internet), key in <DynDNS hostname>, <port number>.
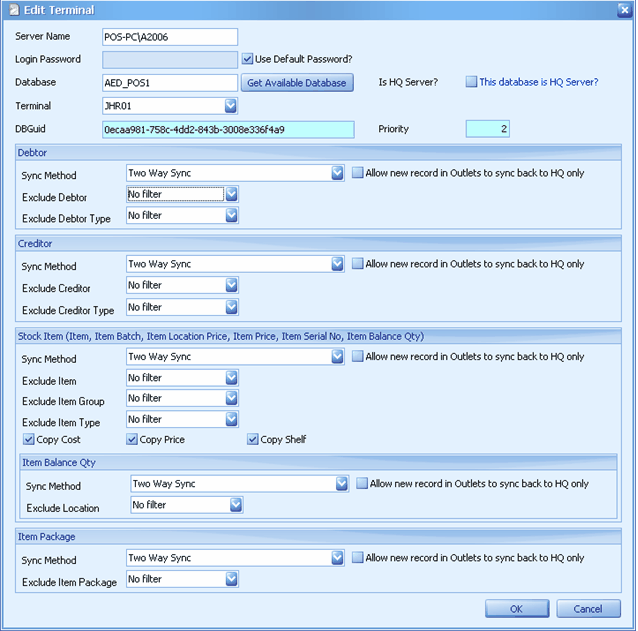
You may also set the sync method and the exclusions for Debtor, Creditor, Stock Item, Item Package, and Item Balance Qty.
One way: HQ to outlet only.
Then click on OK.
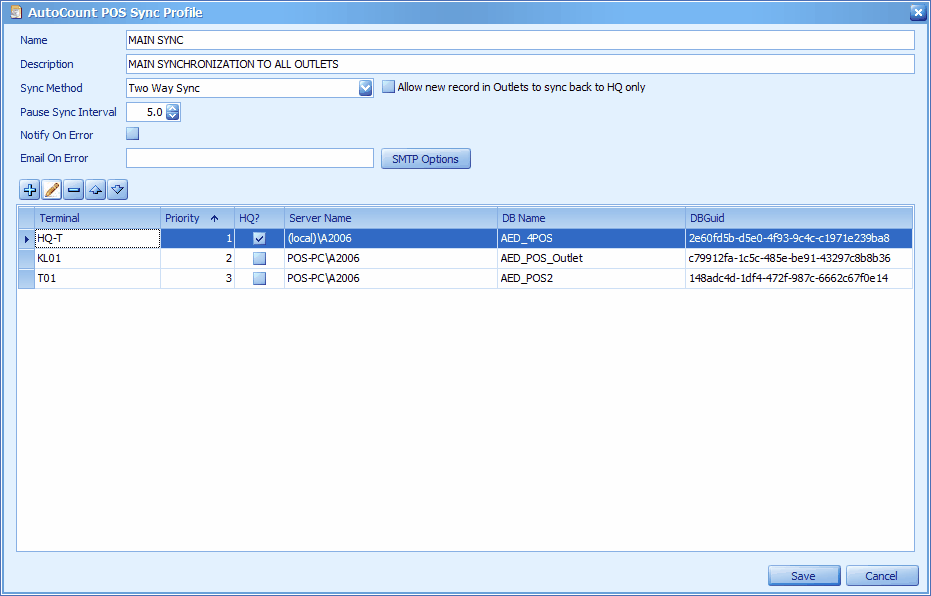
Then click on Save.
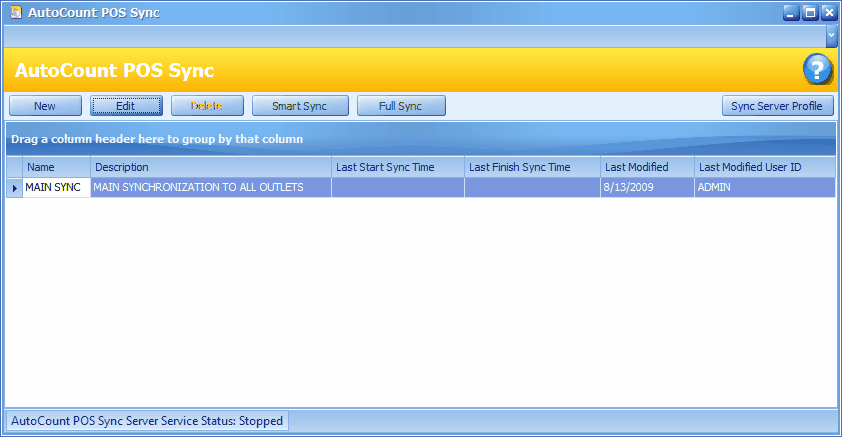
Full Sync: The first time sync (Full Sync) must be carried out before the outlets can start operate, as full sync will fill the outlet database server with all the necessary master files which were maintain at HQ database server. Full sync will take a bit longer time in case of through Internet. Alternatively, you may run full sync using LAN (which is faster), then backup and restore into the database at the outlet.
Click on Full Sync, then Full Sync,
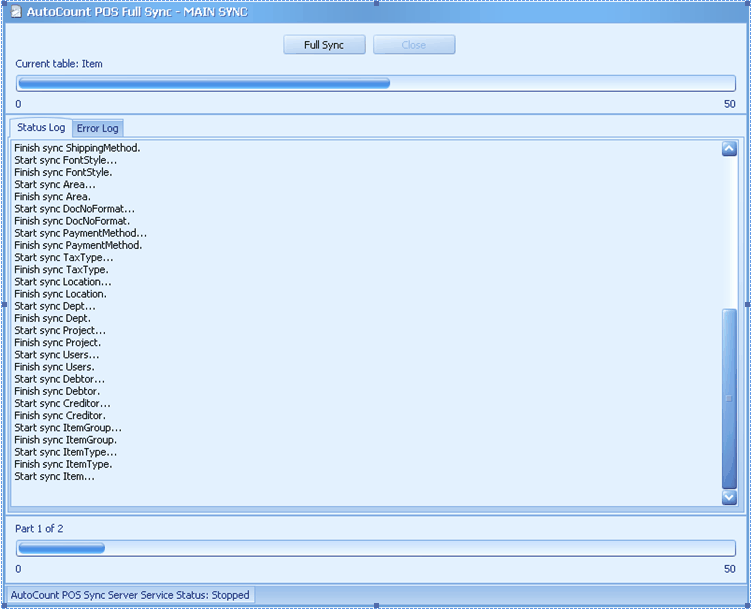
when Full Sync is completed:
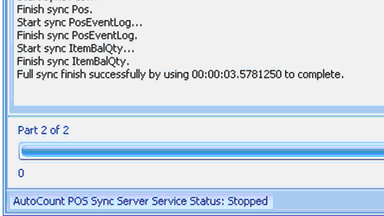
Smart Sync: Smart sync means the routine subsequent synchronizations after the first time full sync. This is rather fast as it will only synchronize new data info and updates, with the condition that LAN or Internet is functioning properly. Smart sync is often two ways and is controlled at HQ. The operation at outlets will not be affected at all when smart sync is running (perhaps several times daily).
Sync Server Profile: this is to set the selected (highlighted) Sync Server Profile (in my case it is 'Main Sync') to run automatically with the interval of ? minutes.
Select the profile name 'Main Sync', then click on Sync Server Profile,
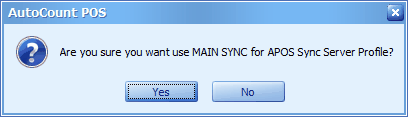
Click on Yes.
Go to (right click on Computer, select Manage) Computer Management look in to Services folder, and right click on the APOS Sync Server to start the service.
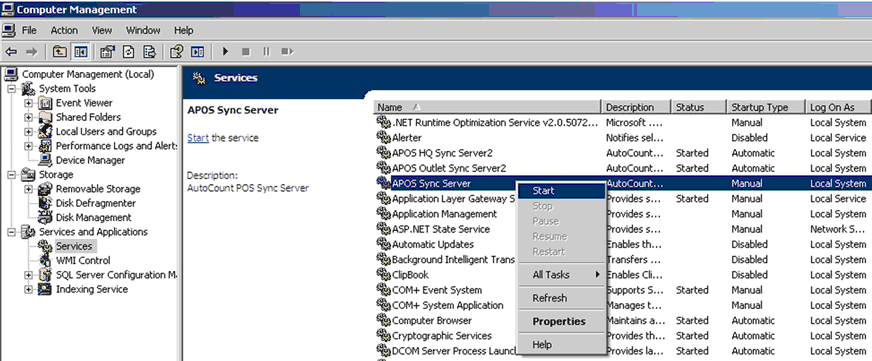
Observe the bottom of AutoCount Sync windows, you can see 'AutoCount POS Sync Server Service Status: Running'.
Which means the system will auto run the Smart Sync in the interval of ? minute.
Last Start/Finish Sync Time: this will provide info regarding the time of the last synchronization. You may see the updates if the sync is auto-run.