Create New / Edit / View Document/Transaction
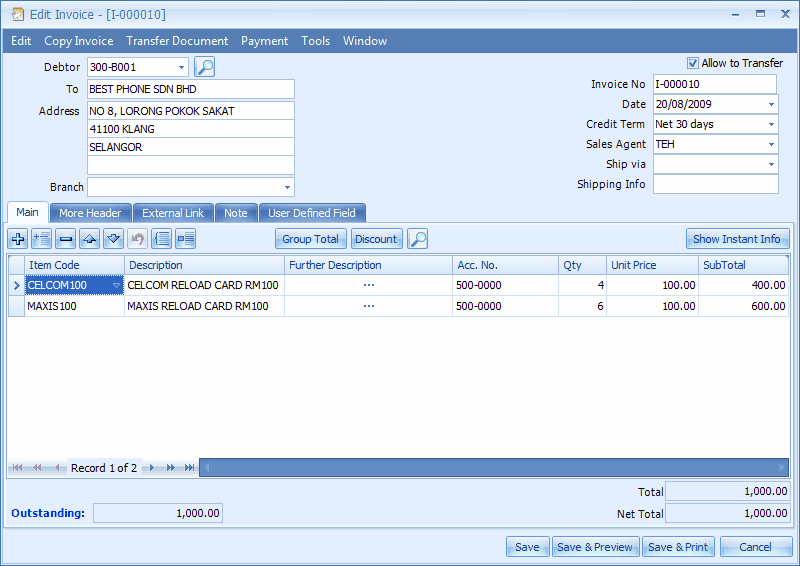
Menu Bar - Edit
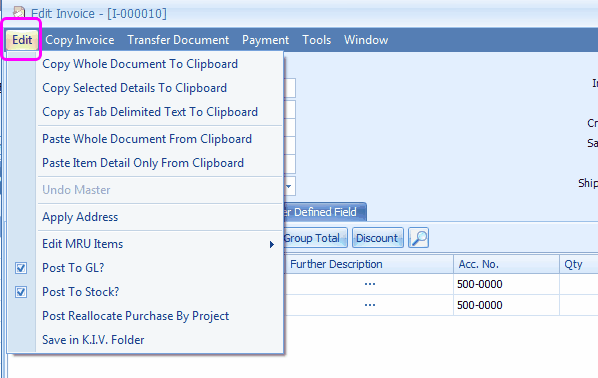
Click on Edit menu, you may copy/paste the whole documents/only details to/from clipboard. For example, go to Sales > Cash Sale, select a document, click on Copy Whole Document to Clipboard, then create a new Invoice and click on Paste Whole Document from Clipboard.
Copy as Tab Delimited Text to Clipboard: copy in this way allows you to paste it onto Excel worksheet.
Edit MRU Items: to edit/delete historical descriptions (which was keyed in previously). MRU = Most Recently Used.
Undo Master: to undo (reverse one step) the header section.
Apply Address: to choose between billing address and delivery address.
Post To GL/Stock?: to define either to post or not to post upon saving the document/transaction. Also refer to User Access Rights setting, Options > Invoicing > Document Control 2 and Tools > System Option Policy.
(from version 1.5.32 onwards) you may also define if users are allow to Edit Post To GL/Stock.
Save in K.I.V. Folder: save the incomplete or temporary bill/transaction to K.I.V. Folder (can later be retrieved at Tools>Open K.I.V. Folder). K.I.V. Folder is also used in Auto-Save function, see Tools > Current Users Setting. Whenever there is a document saved under K.I.V. Folder, reminder message will be prompted upon login to this account book.
Related topic: 15040 Calculate Discount On Unit Price
Menu Bar - Copy Invoice
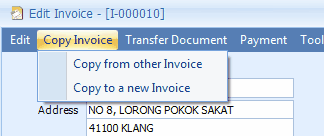
You may also copy from other transaction or copy to a new transaction.
Menu Bar - Transfer Document
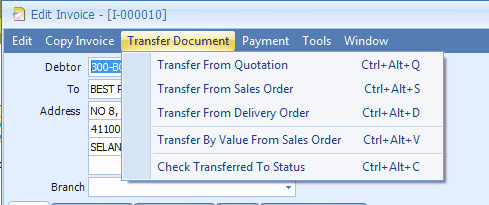
Click on Transfer Document to transfer transaction from related documents (Full Document Transfer or Partial Item Transfer). You may also check the transferred status of this document.
The transfer can be either Full Document Transfer or Partial Item Transfer. For example, click on Create A New Invoice, select Debtor, click on Transfer Document > Transfer From Quotation,
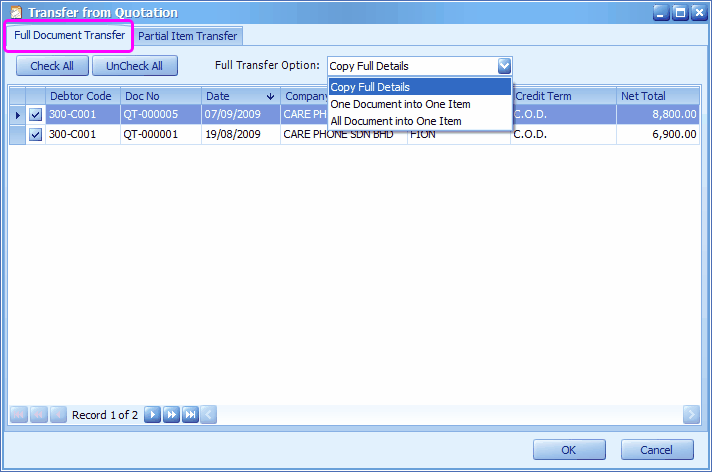
Full Document Transfer: click on this tab, the documents available for transfer will be listed, you may check the documents to be transferred.
Full Transfer Options: select the transfer option.
Copy Full Details: to transfer all the details into Invoice.
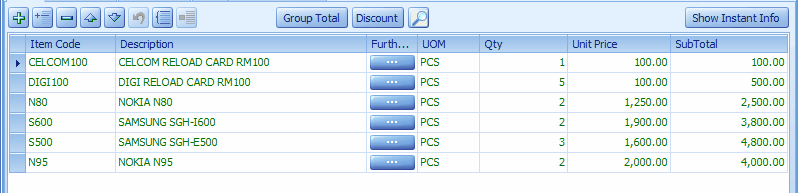
One Document Into One Item: to lump all the details of each document (in this case: each Quotation) and show as one item (one row for each document) in Invoice detail; the quotation number will be shown as the item description in Invoice detail.

All Document Into One Item: to lump all the details of selected documents (in this case: all Quotations) and show as one item (one row) in Invoice detail; the quotation numbers will be shown in Further Description column in Invoice detail.
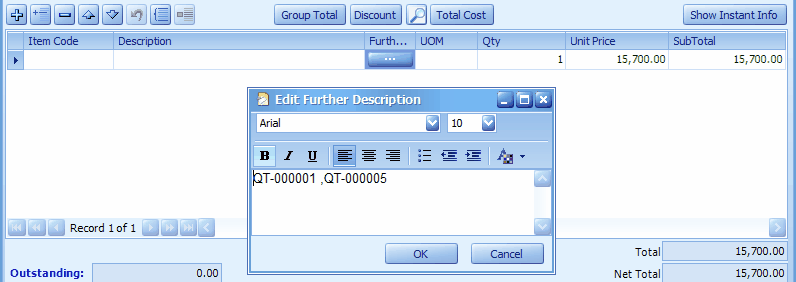
Partial Item Transfer: click on this tab, the outstanding items available for transfer will be listed, you may check the item rows and key in the quantity to transfer.
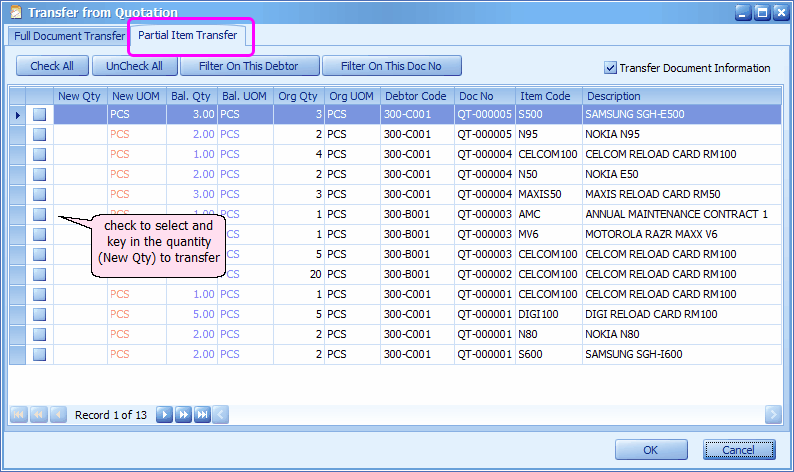
Check All: to select all the item rows
Uncheck All: to uncheck all the selected item rows
Filter On This Debtor: (if debtor code was left blank on the document) highlight the debtor code of any item row, click on this button will filter and list only item rows related to the same debtor.
Filter On This Doc No.: highlight the document number of any item row, click on this button will filter and list only item rows related to the same document number.
Transfer Document Information: to copy all information such as More Header, External Link, Note.... from source document
Menu Bar - Payment
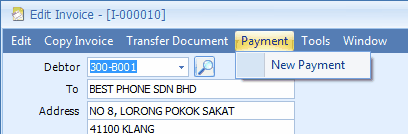
For a saved invoice, you may directly add a payment entry here. (this feature is available for Sales Invoice and Purchase Invoice only).
Menu Bar - Tools
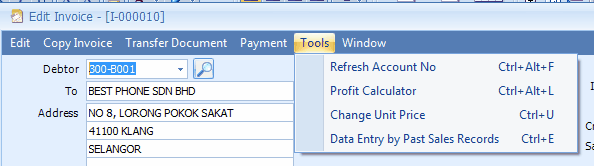
Refresh Account No: to refresh G/L account code according to Stock Group or Default G/L Posting setting.
Profit Calculator: to calculate the profit margin for each transacted item.
Change Unit Price: to change the unit price with authority password (should the access rights is granted); this feature is used when the 'Unit Price' field is barred from edition (refer to Edit Column Lock at Tools > Options > Invoicing > Customize Invoicing. )
Data Entry By Past Sales Records: to show and use the records of previously transacted items for this customer. (see Data Entry by Past Records)
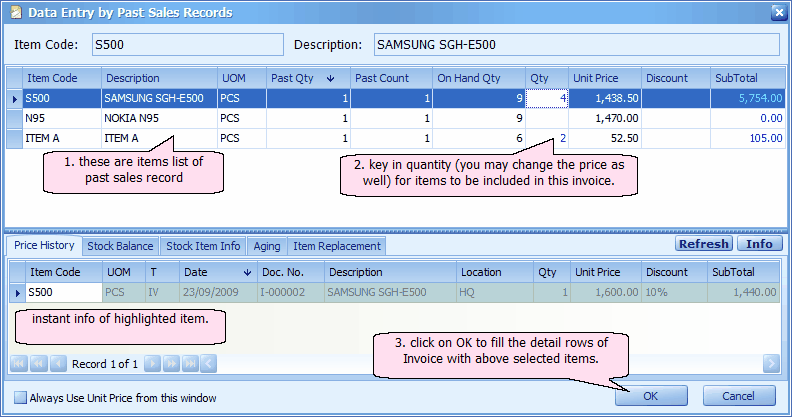
Menu Bar - Others (from version 1.3.5.08 onwards)
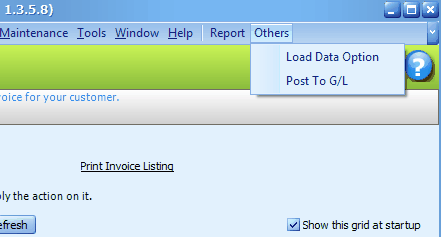
Load Data Option: to specify the number of recent days when loading data instead of to load all data, so that the loading speed can be further improved. See 13508 Load Data Option for more details.
Post To G/L: to post several document at one go. See 13508 Post To G/L For Several Documents for more details.
_____________________________________________________________
Send feedback about this topic to AutoCount. peter@autocountSoft.com
© 2013 Auto Count Sdn Bhd - Peter Tan. All rights reserved.