This module is used to maintain multi level BOM, item assembly, and reports.
Go to Tools > Program Control > Module Setting
Check the checkbox of Multi Level Assembly to enable it.
Stock Item Maintenance
First of all, maintain stock items for BOM finished goods and materials, then key in their opening balances OR create purchase documents (if any).
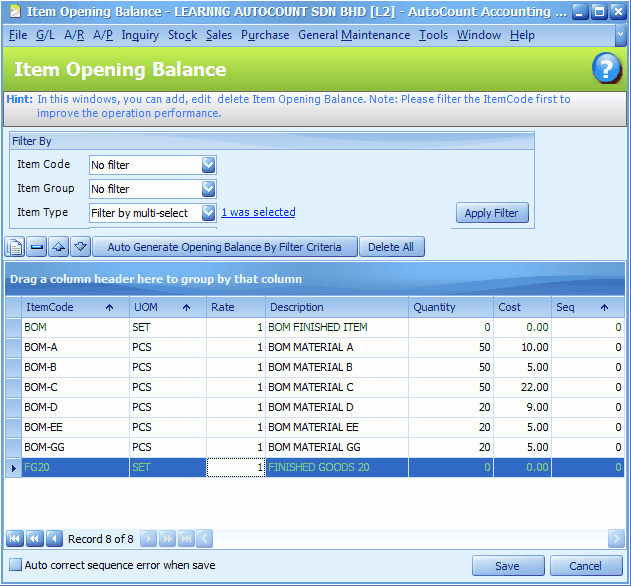
Item BOM Maintenance
This is to maintain BOM of a finished goods and its material items.
Go to Stock > More Stock Maintenance > Item BOM Maintenance
Click on New,
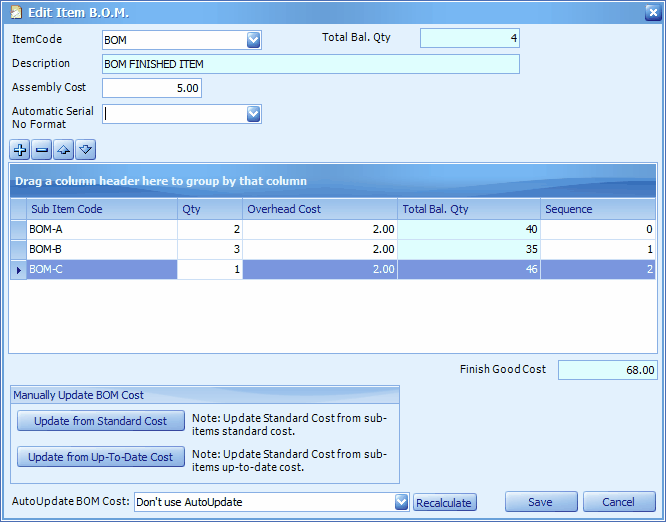
Item Code: assign finished goods' item code.
Total Bal. Qty.: balance quantity of this finished goods (auto displayed)
Description: description of this finished goods
Assembly Cost: key in (if any) amount of cost involved in assembling one unit of this finished goods, which will be included in Finish Goods Cost.
Automatic Serial No. Format: (if this is an item with serial number) select a serial numbering format so that the system will auto generate serial number. To maintain serial number format, go to General Maintenance > Document Numbering Format Maintenance, click on New, select Document Type: S#. After saved, it will appear under Category: Others.
Sub Item Code: click on '+' sign to add BOM material items one by one.
Qty: quantity of this material needed to assemble one unit of finished goods
Overhead Cost: overhead cost that will occur when using this material item to assemble finished goods (regardless of quantity)
Total Bal.Qty: current balance quantity of this material item (auto displayed)
Sequence: indicator of material items sequence order .
Finish Good Cost: total assembly cost of one unit of BOM finished goods.
Manually Update BOM Cost: to manually update (when needed) Standard Cost of this finished goods either from sub-items Standard Cost or Up-To-Date Cost.
Auto Update BOM Cost: to automatically update Standard Cost of this finished goods either from sub-items Standard Cost or Up-To-Date Cost whenever there is a change in that cost.
Recalculate: to recalculate the cost of this BOM finished goods based on latest updates.
Click on Save.
I have maintained another 2 BOM, which shows multi level of materials.
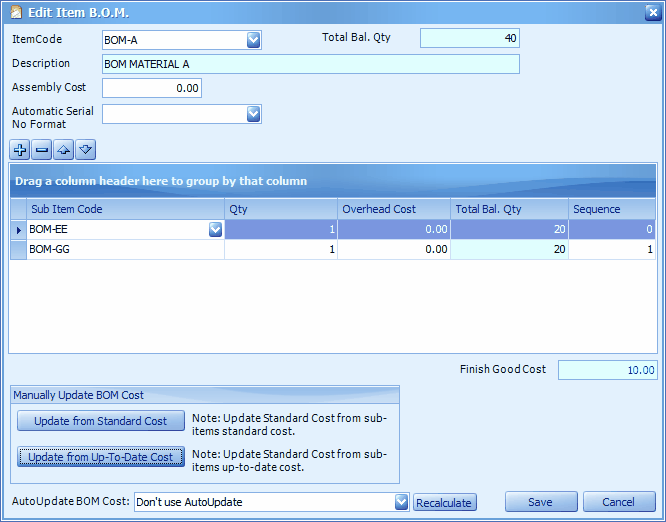
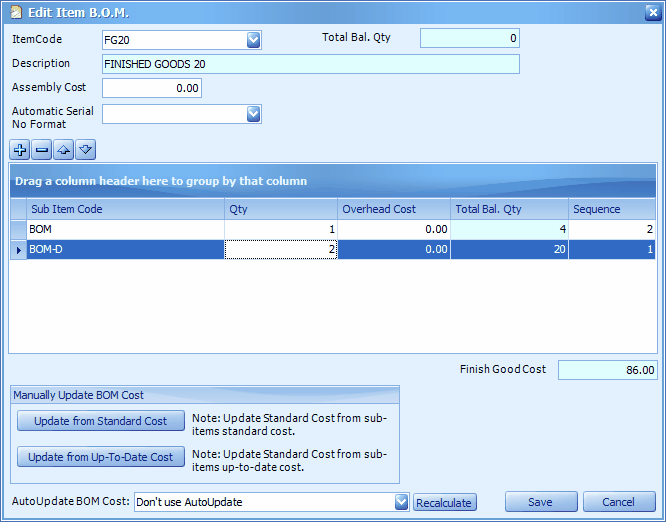
View the Stock Card Report ...
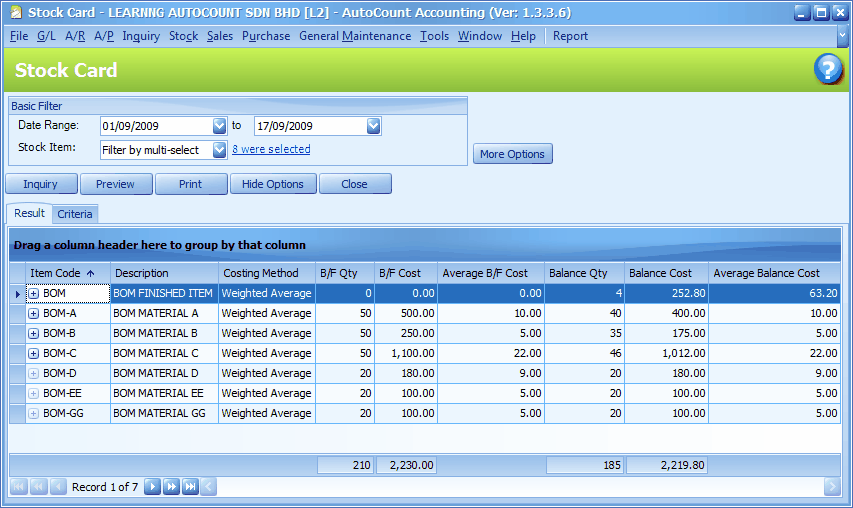
BOM Optional
This is to maintain optional/alternative material items for BOM finished goods. It will be used in Stock Assembly and Stock Assembly Order.
Go to Stock > BOM Optional
Click on New,
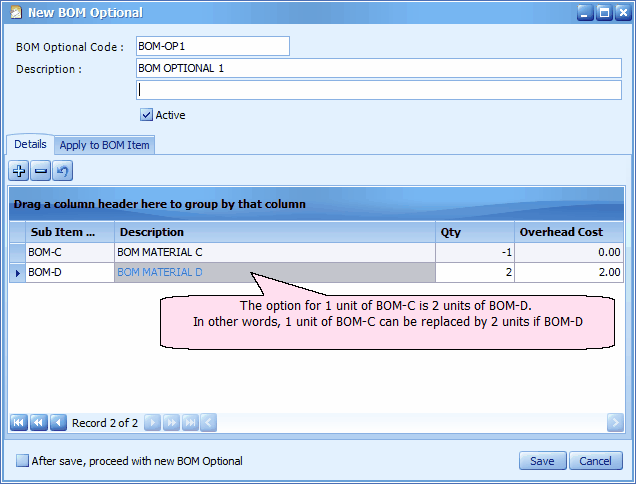
BOM Optional Code: key in a code for this BOM Optional
Description: key in description of this BOM optional
Details tab: click on '+' button to assign sub-items... For example: to replace one unit of BOM-C (key in negative quantity value -1) with 2 units of BPM-D (key in positive quantity value 2).
Apply to BOM Item tab: to assign BOM finishes goods that this BOM Optional can apply to.
Click on Apply to BOM Item...
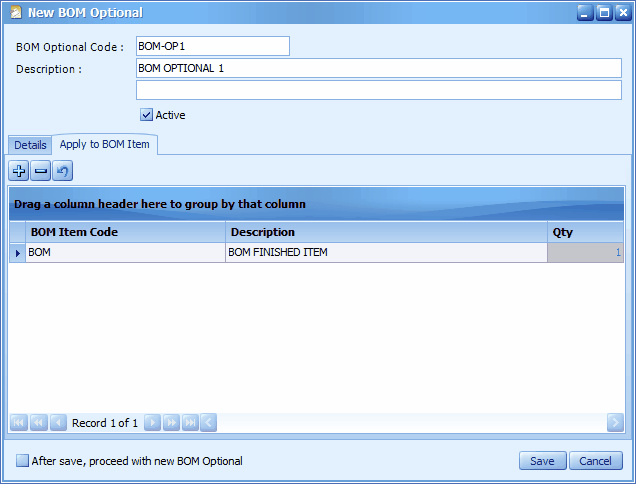
Click on '+' sign to assign BOM finishes goods that this BOM Optional can apply to.
Click on Save..
Stock Assembly Order
Just like the function of Sales Order or Purchase Order, Stock Assembly Order will not affect stock movement, it can be transferred to Stock Assembly and there will be an outstanding report on Stock Assembly Orders that have not been transferred.
Go to Stock > Stock Assembly Order
Click on Create a New Stock Assembly Order,
Select a finished goods (Item Code) that involved multi level assembly.
Click on Multi-Level to show multi level items.
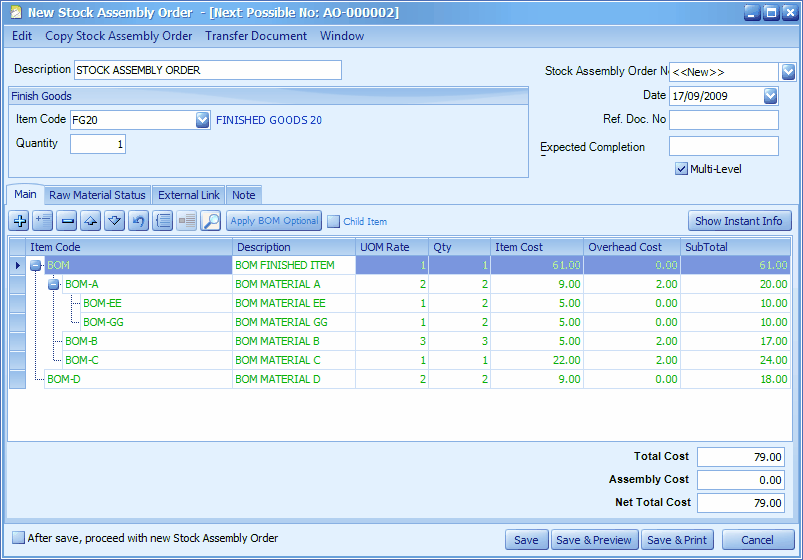
Transfer Document: you may transfer from Sales Order.
Description: the description of this document
Stock Assembly Order No: auto running document number, the next possible number is shown on the top of window. You may click on <<New>> to key in any document number.
Date: document date
Ref. Doc. No: key in reference document number (if any)
Expected Completion: key in expected date (or days) of completion. (For reference only)
Main tab: the related materials will be listed with rate (quantity of material item needed for one unit of finished goods), material item unit cost, overhead cost (lump sum) and sub total.
Raw Material Status tab: to show total quantity of raw materials needed and stock availability.
Apply BOM Optional: to apply BOM Optional earlier maintained, e.g. to substitute one or more of the material items.
Child Item: when apply BOM Optional, all related child items (material items) in all levels will be modified as well if they are listed in the BOM Optional.
Multi Level: this will show multi level child items (material items).
Stock Assembly
Stock Assembly is to assemble finished goods according to BOM setting. This transaction will increase stock quantity of finished goods and at the same time decrease stock quantity of material items.
Go to Stock > Stock Assembly
Click on Create a New Stock Assembly,
Select Item Code (finished goods to be assembled),
Key in quantity to be assembled,
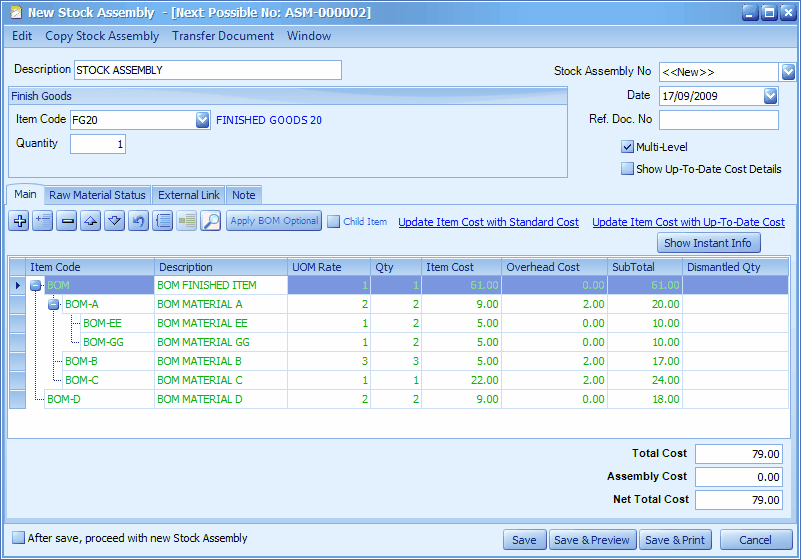
Transfer Document: you may transfer from Stock Assembly Order.
Description: description of this document
Stock Assembly No: auto running document number, the next possible number is shown on the top of window. You may click on <<New>> to key in any document number.
Date: document date
Ref. Doc. No: key in reference document number (if any)
Multi Level: this will show multi level child items (material items).
Show Up-To-Date Cost Details: to display (at footer area) up-to-date cost for the highlighted item.
Main tab: the related materials will be listed with UOM Rate (quantity of material item needed for one unit of finished goods), Qty (total quantity of material item needed for this transaction), material item unit cost, overhead cost (lump sum) and sub total.
Raw Material Status tab: to show total quantity of raw materials needed and stock availability.
Apply BOM Optional: to apply BOM Optional earlier maintained, e.g. to substitute one or more material items.
Child Item: this is to be used together with BOM Optional when Multi Level Assembly module is enabled. When apply BOM Optional, all related child items (material items) in all levels will be modified as well if they are listed in BOM Optional.
Update Item Cost With Standard/Up-To-Date Cost: to update item cost with Standard Cost or Up-To-Date Cost.
Dismantled Qty: quantity of this item that has been dismantled or taken out from this assembly.
Total Cost: total cost of material items including overhead cost.
Assembly Cost: total assembly cost, derived from: Assembly Cost per set X assembly quantity
Net Total Cost: will be used to calculate unit cost of this finished goods.
Click on Raw Material Status tab: to show total quantity of raw materials needed and stock availability.
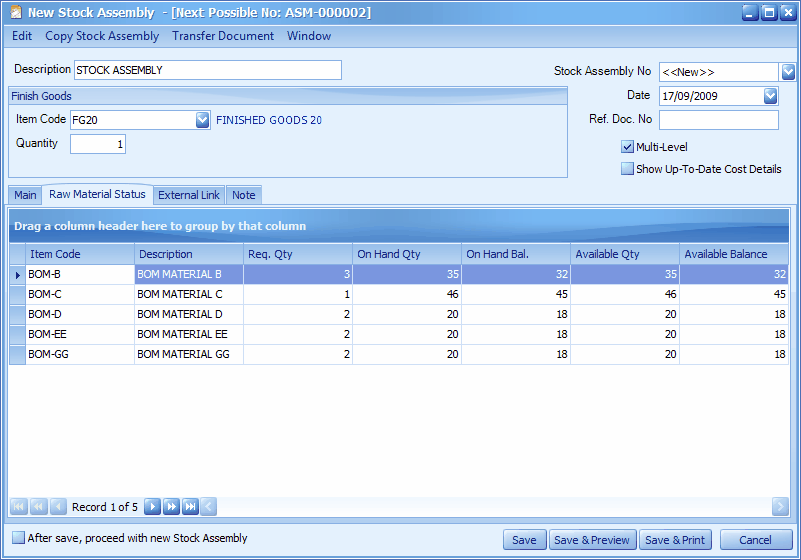
View Stock Card Report again...
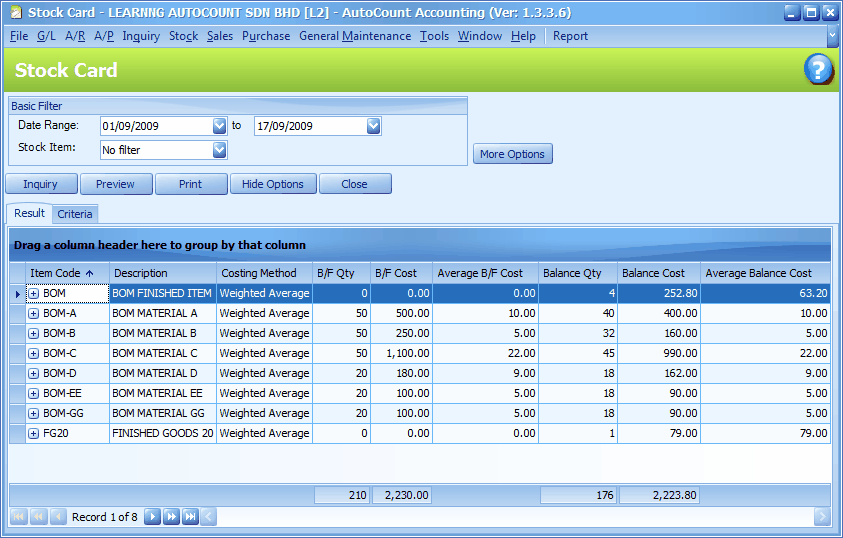
Expand the details: right click on column header and click on Expand All...
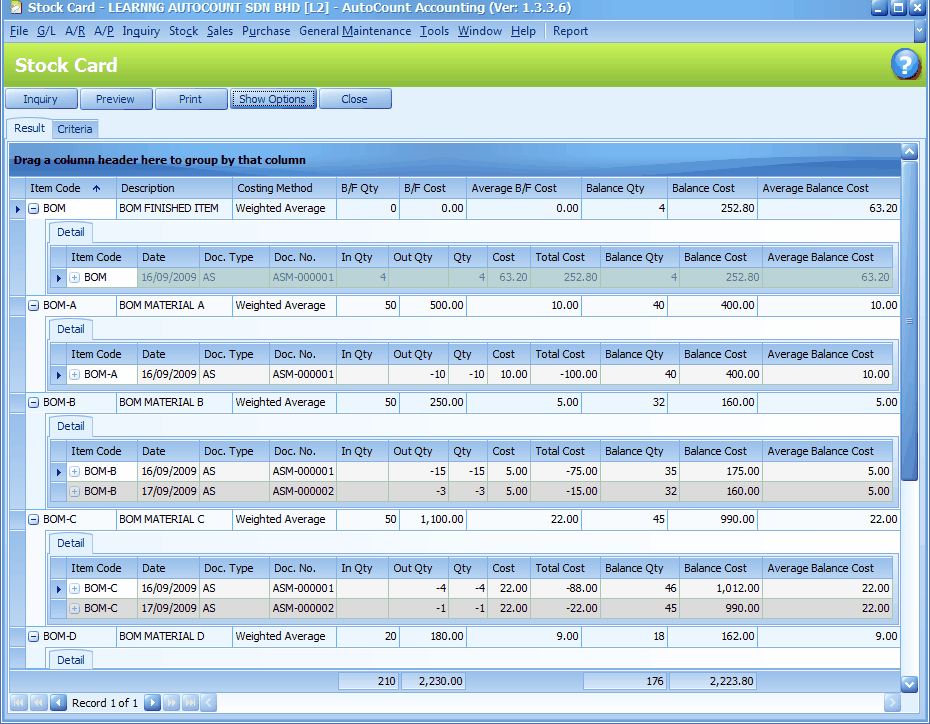
Dismantled Quantity
Dismantled quantity must be recorded when one or more material items were taken out from the assembled item. The dismantled items will be returned back to store room (stock increase) and the quantity of assembled finished goods will be reduced accordingly.
Go to Stock > Stock Assembly
Highlight the item assembly that involved dismantled quantity, click on Edit,
Key in quantity value into the column of Dismantled Qty.
Click on Save..
(Refer also to Bill Of Material)
BOM Listing Report
To list all BOM items and show the maximum quantity (finished goods) that could be assembled based on currently available material items stock level.
Go to Stock > BOM Listing Report
Define filter options,
Click on Inquiry,
Click on '+' sign before the Item Code to expand the details of sub-items. (or right click on column header and click on Expand All)
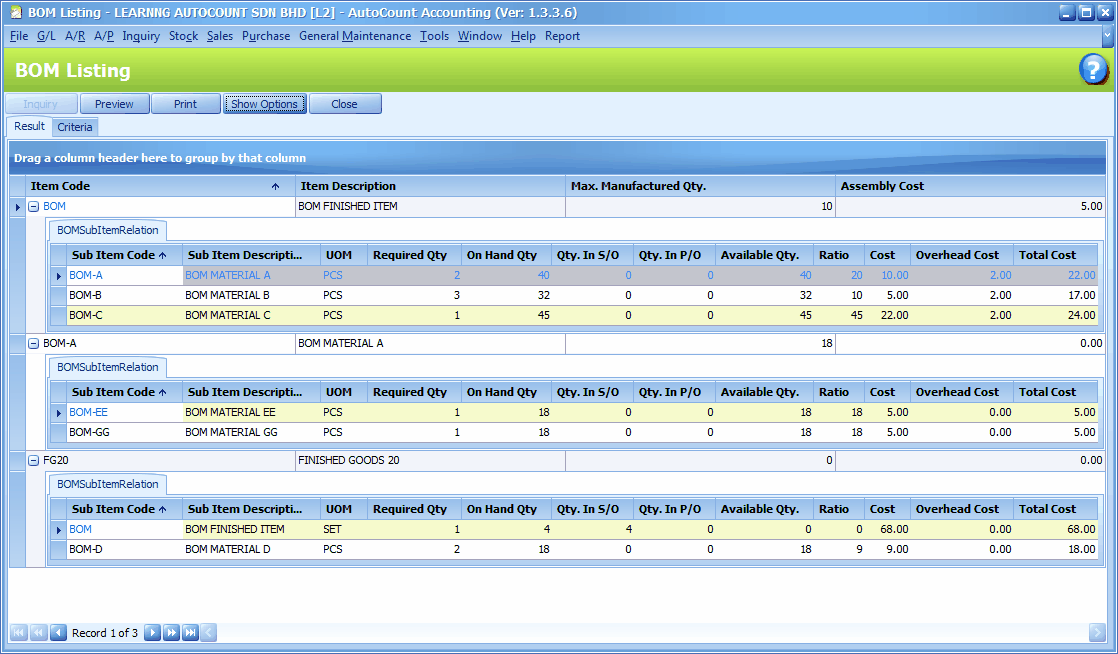
Max. Manufactured Qty.: the maximum quantity (finished goods) that can be assembled based on current level of stock (material items).
Ratio: the maximum rounded quantity that can be assembled based on this material item stock level. (take Available Qty and divide by Required Qty)
BOM Material Usage Inquiry
To check the usage of a material item, such as in which finished item and the quantity needed to produce one unit of that finished item.
Go to Inquiry> BOM Material Usage Inquiry
Select a material item code (Sub Item Code)
(Refer also to Bill Of Material)
Check BOM Material Inquiry
To check the availability of the material items if a certain quantity of finished goods is to be assembled.
Go to Inquiry> Check BOM Material Inquiry
Click '+' to assign a BOM Item Code (finished goods item code) and key in the Qty To Be Manufactured, (you may add more than one BOM items)
Click on Inquiry,
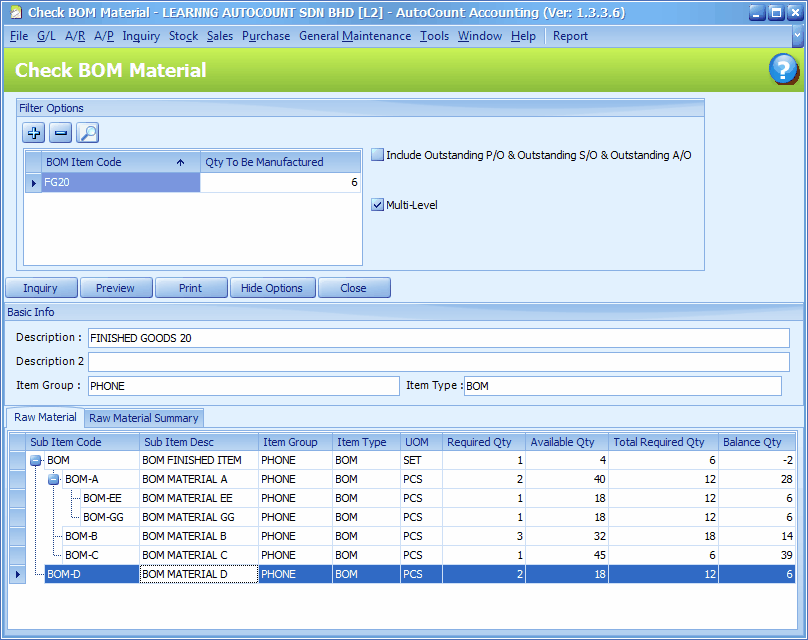
Note: negative value in Balance Qty means insufficient quantity of that material item.
Click on Raw Material Summary tab to view the summary of availability of raw materials.
_____________________________________________________________
Send feedback about this topic to AutoCount. peter@autocountSoft.com
© 2013 Auto Count Sdn Bhd - Peter Tan. All rights reserved.