In AutoCount Accounting, you do not need to do year end closing to continue or move on to new fiscal years. However, you may choose to run Year End Closing for the following reasons:
- to reduce the size of a particular account book (as all old data will be purged from the account book)
- to change current fiscal year
Before Running Year End Closing
1. Backup your existing account book
2. Examine your fiscal year setting (Tools > Manage Fiscal Year)
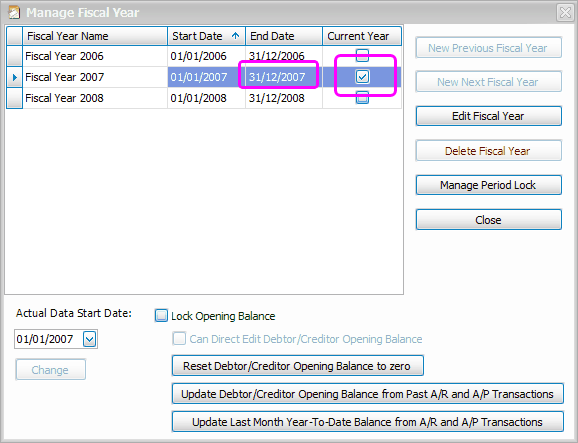
* Make sure that Start Date and End Date of current Fiscal Year is properly set. Pay particular attention to End Date, be sure that it is the cut off date that you wanted it to be.
Year End Closing
1. Logon to AutoCount Accounting Management Studio
Go to Start > All Program > AutoCount Accounting > AutoCount Accounting Management Studio
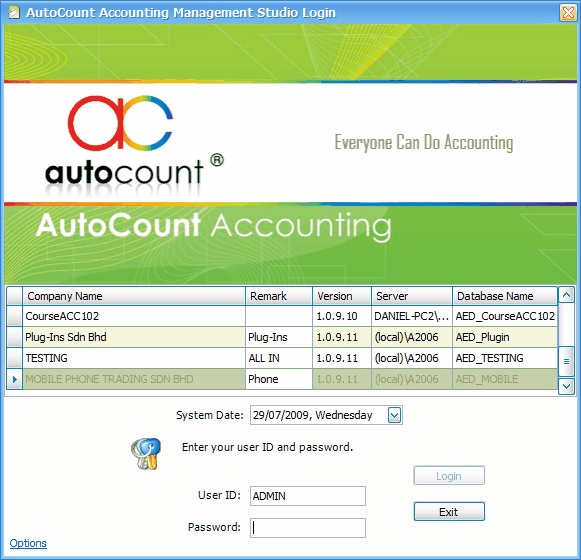
Select and logon to the account book you want to run year end closing.
2. Go to Tools > Year End Closing
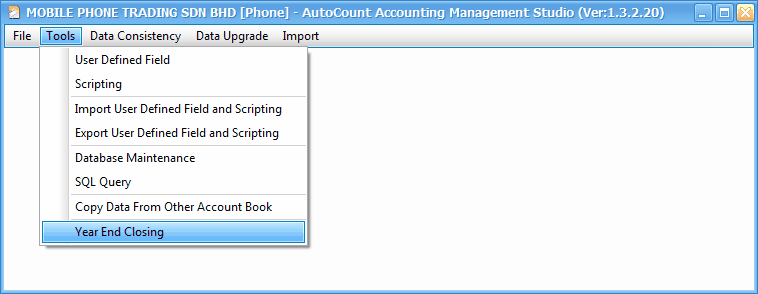
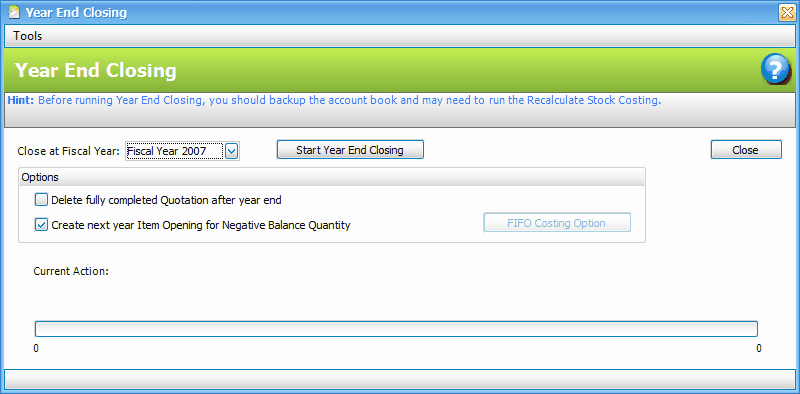
Close at Fiscal Year: choose current Fiscal Year
Delete fully completed Quotation after year end: uncheck this box if you want to keep the quotation for future reference purpose.
Create next year Item Opening for Negative Balance Quantity: uncheck this box if you do not want to show the negative stock opening balance.
Click on Start Year End Closing
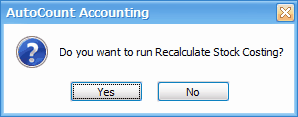
Click on Yes. (Otherwise click on No.)
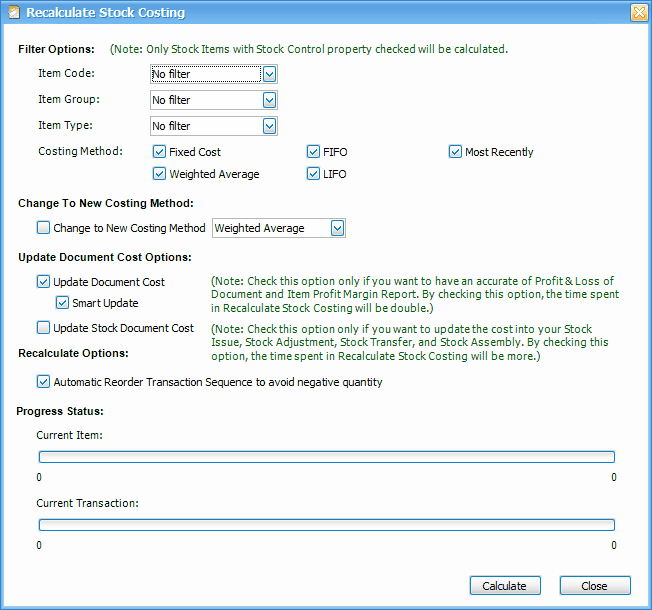
Click on Calculate,
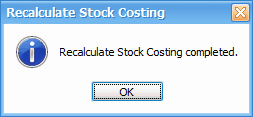
Click on OK, Close.
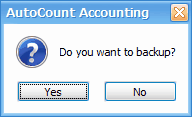
(Click on Yes if you have not done the backup.)
Click on No.
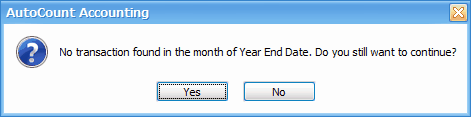
Click on Yes.
The year end closing will begin.
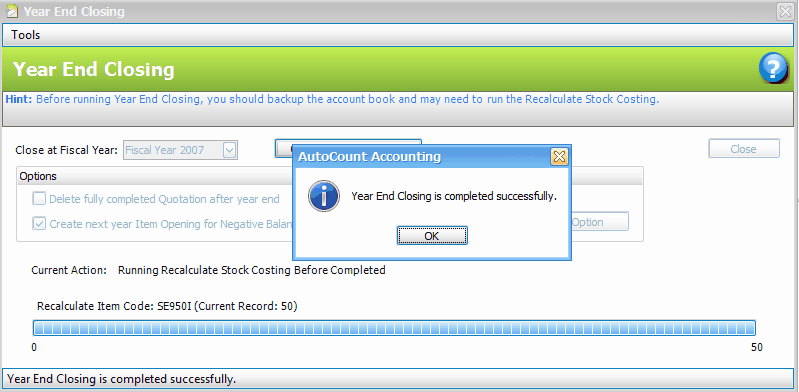
Year End Closing completed, click on OK, Close.
After Year End Closing
Logon to the same account book in AutoCount Accounting.
1. Check Current Fiscal Year
Go to Tools > Manage Fiscal Year
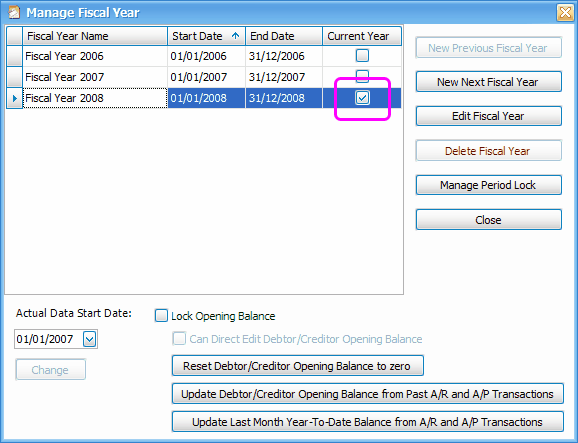
Check that your current Fiscal Year is moved one year forwards.
2. The Data
Detail transaction of the closed fiscal year was purged from this account book. However, closing balances are kept in General Maintenance > Last Year Balance Maintenance. These data will be used in financial comparison reports.
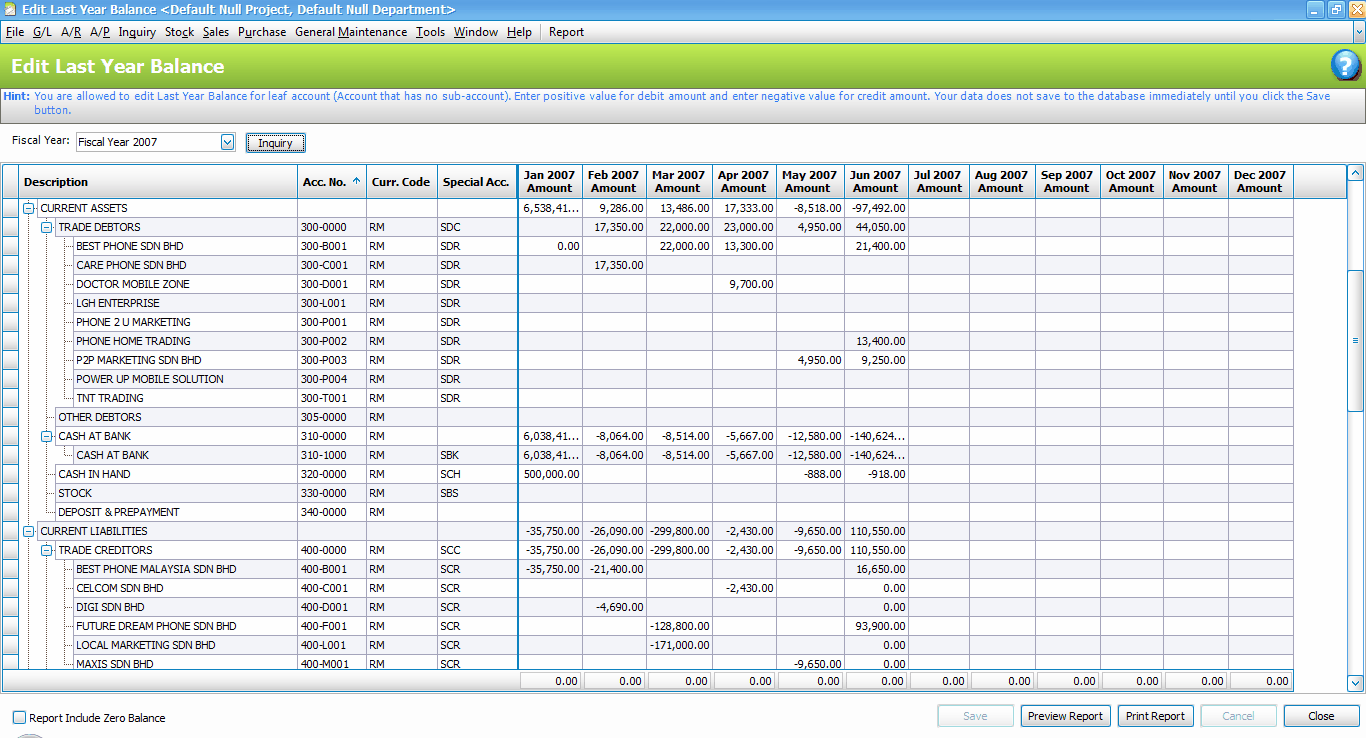
_____________________________________________________________
Send feedback about this topic to AutoCount. peter@autocountSoft.com
© 2010 Auto Count Sdn Bhd - Peter Tan. All rights reserved.