Step 1: Tancapkan USB Key
USB Key harus ditancapkan pada PC Server di mana SQL Server telah terinstall. Jika anda hanya punya 1 USB Key, maka anda tidak dapat menggunakan lebih dari satu server pada saat bersamaan.
Step 2: Instalasi Server USB Key
(langkah kedua ini tidak diperlukan untuk user standalone atau bekerja sendiri)
Pada lingkungan jaringan, anda perlu install USB Key Server, installer ini ada pada CD Installer AutoCount
Untuk install USB Key Server, cari folder berikut ini pada CD Installer,
...\Accounting\USBKey Server\Setup.exe
Jalankan setup.exe,
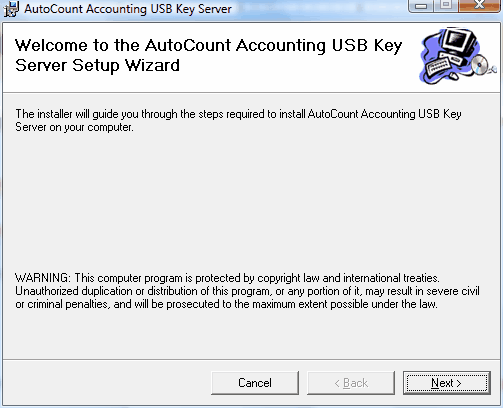
Klik Next,
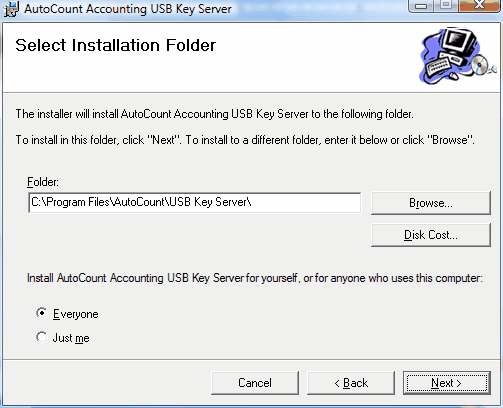
Klik Next, Next,
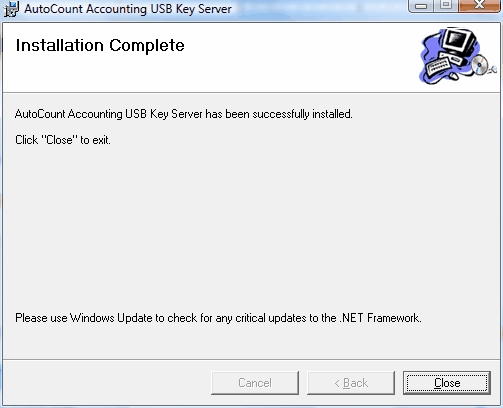
Instalasi selesai, klik Close.
Akan ada icon di tray Windows (di kanan bawah) dengan nama 'AutoCount Accounting USB Key Server Monitor'.

Dobel klik pada icon tersebut, kemudian akan ditampilkan jendela untuk melihat status USB Key.
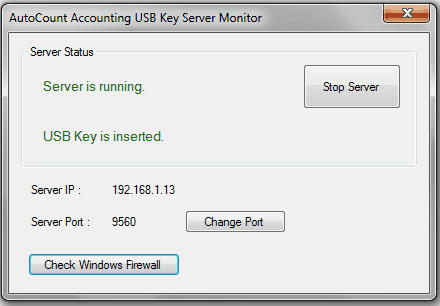
Klik Change Port, untuk mengganti port server bila bentrok dengan aplikasi lain (default port adalah 9560).
Tetapi, bila anda mengubah port server di sini, anda juga harus mengubah nilai yang sama pada menu Tools > Options > General > Miscellaneous
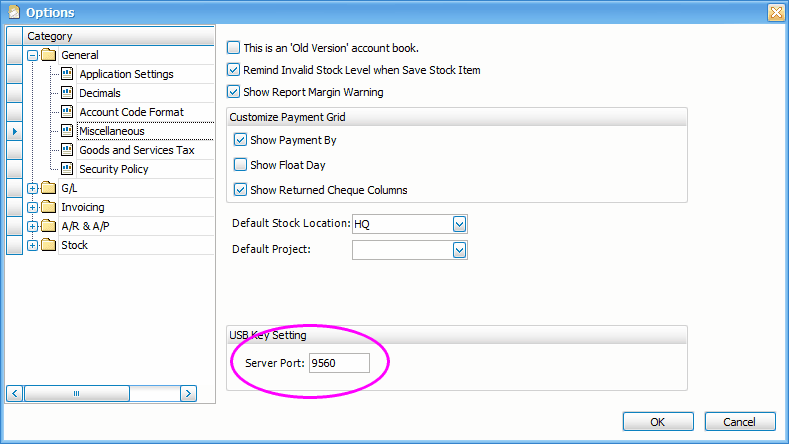
Klik Check Windows Firewall untuk memastikan apakah port ini sudah dibuka di Firewall, anda dapat menambahkan port ini agar tidak diblok oleh Firewall.
Step 3: Konfigurasi License Control
Pilih menu Tools > Programs Control > License Control
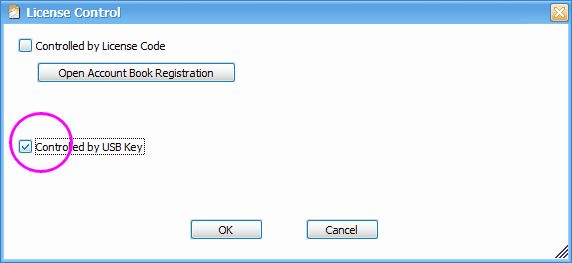
Centang 'Controlled by USB Key' .
Klik OK.
Anda dapat klik icon 'AutoCount Accounting USB Key Server Monitor' di tray Windows (kanan bawah) untuk melihat status USB Key.
_____________________________________________________________
Berikan umpan balik mengenai topik ini ke AutoCount. peter@autocountSoft.com
© 2010 Auto Count Sdn Bhd - Peter Tan. All rights reserved.