This is to maintain transaction items
Go to Stock > Stock Item Maintenance
Stock item listing will be displayed..
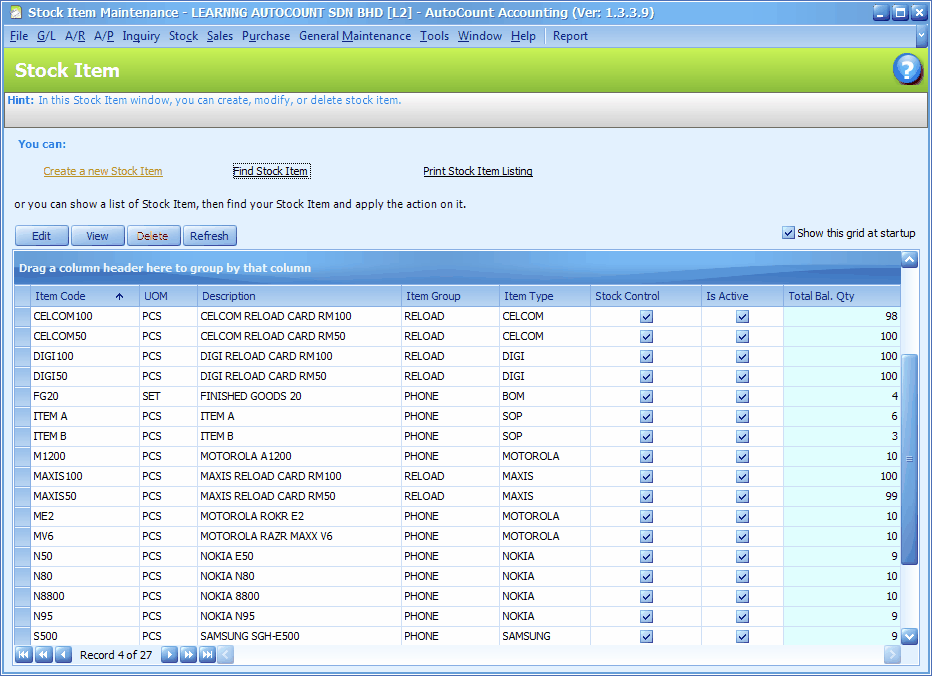
(for common features of this screen, refer to Common Functions in Transaction Screen)..
Create A New Stock Item
Go to Stock > Stock Item Maintenance
Click on Create a New Stock Item,
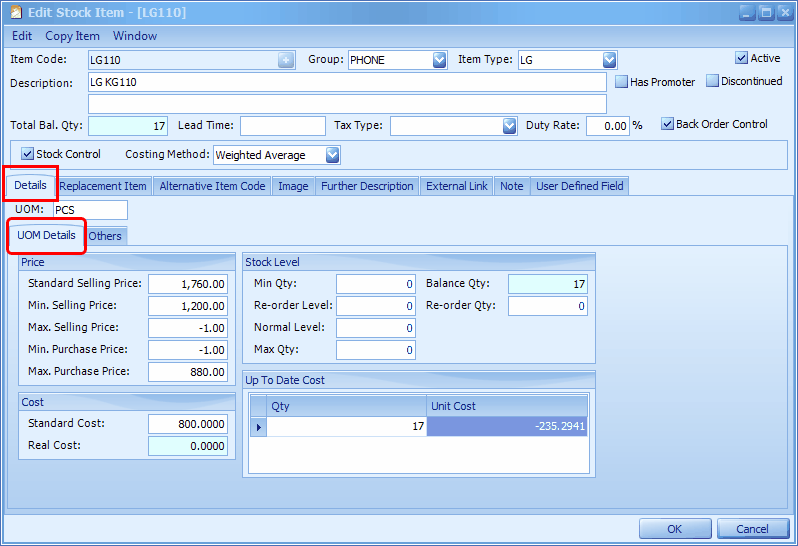
Item Code: key in the item code of this item. OR click on the '+' sign to auto generate the item code according to the format set at Tools > Options > Stock > General Stock Setting.
Group: select the stock group (maintained at Stock Group Maintenance); for the purpose of report filtering and posting to G/L account.
Item Type: select the stock item type (maintained at Stock Item Type Maintenance); for the purpose of report filtering.
Description: key in stock item description; the second row is called Description 2.
Active: active item means still in transaction.
Discontinue: means no more new purchases of this item (this item will not appear for selection for PO and Request Quotation); however it is still allowed for Purchase Return, Purchase Invoice, Goods Receive Note and Cash Purchase if some orders were made before. Selling of this item is allowable.
Back Order Control: (available since version 1.5.31) when this checkbox is checked (by default, it is checked), the back order notification screen will be prompted when this item has reached the back order level (when issuing quantity is larger than on-hand balance quantity). This function subjects to the user's access rights of back order control (General Maintenance > User Maintenance > Access Rights, look into Invoicing > Sales > Back Order Action. )
When this checkbox is not checked, it means there is no control on negative stock of this item, the notification screen will not be prompted, and users are allowed to save.
Total Bal.Qty: display of total balance quantity for this item.
Lead Time: the estimated time of delivery by supplier once the PO is placed.
Tax Type: select the tax type for this item. Tax type is maintained at General Maintenance > Tax Type Maintenance (only when GST is enabled at Tools > Options > General > Goods and Service Tax)
Duty Rate: the rate of custom duty for this item. (refer to module Landing Cost)
Has Promoter: this is to be used with AutoCount POS.
Stock Control: means stock control/physical item; if unchecked will mean for service item (not to appear in Stock Card reports).
Costing Method: select the costing method of this item. The default costing method is set at Tools > Options > Stock > Stock Costing.
This system supports different costing methods for different items.
Fixed Cost: the Standard Cost will be referred.
Most Recent Cost: the last purchased cost is referred.
LIFO: the sequence of Last In First Out is referred.
FIFO: the sequence of First In First Out is referred.
Weighted Average: average cost will be updated with each purchase.
Details - UOM Details
Standard Selling Price: key in a price, this price will be adopted in billing document if no other pricing policy is in force.
Min. Selling Price: -1.00 means no control; you may key in a price, and set the control at User Maintenance > Access Rights > System, Behavior.
(also refer to Tools > Options > Invoicing > Document Control, Use average Up To Date Cost to check for minimum Sale Price.) .
Max. Selling Price: -1.00 means no control; you may key in a price, and set the control at User Maintenance > Access Rights > System, Behavior.
Min. Purchase Price: -1.00 means no control; you may key in a price, and set the control at User Maintenance > Access Rights > System, Behavior.
Max. Purchase Price: -1.00 means no control; you may key in a price, and set the control at User Maintenance > Access Rights > System, Behavior.
(you may also enable the color indication for pricing at Tools > Options > Invoicing > Customize Invoicing)
Standard Cost: a user-input reference cost; can be updated thru Purchase Invoice, Cash Purchase and Stock Update Cost; this cost will be referred if no other costing value is available, or when costing method is Fixed Cost. (set the Update Item Cost Option at Tools > Options > Invoicing > Document Control. )
Real Cost: system generated cost, updated thru Purchase Invoice, Cash Purchase and Stock Update Cost. (set the Update Item Cost Option at Tools > Options > Invoicing > Document Control. )
Up To Date Cost: the latest cost value according to costing method; auto generate by the system. If the costing method is FIFO, up to date cost will be shown in costing sequence, including when it was Free (cost = 0.00).
Min Qty: the minimum quantity to be kept in the store. This value will be used in Stock Status report to determine if the stock status is in Critical Level (< Min.Qty) or Reorder Level (≥ Min.Qty).
Reorder Level: the stock level when replenishment is needed; this value should be higher than Min.Qty. This value will be used in Stock Status report to determine if the stock status is in Reorder Level (< Reorder Level) or Low Level (≥ Reorder Level).
Normal Level: the stock level that is considered healthy; this value should be higher than Reorder Level. This value will be used in Stock Status report to determine if the stock status is in Low Level (< Normal Level) or Healthy Level (≥ Normal Level).
Max Qty: the maximum quantity that should be kept in the store; this value should be higher than Normal Level. This value will be used in Stock Status report to determine if the stock status is in Healthy Level (< Max Qty) or High Level (≥ Max Qty).
Balance Qty: the current stock level... this value is auto-updated
Re-order Qty: the quantity needed to be purchased when stock level hits Re-Order Level. This value will be automatically filled into quantity field during Purchase Order.
Related topic: 15039 Standard Selling Price 2
Details - Others
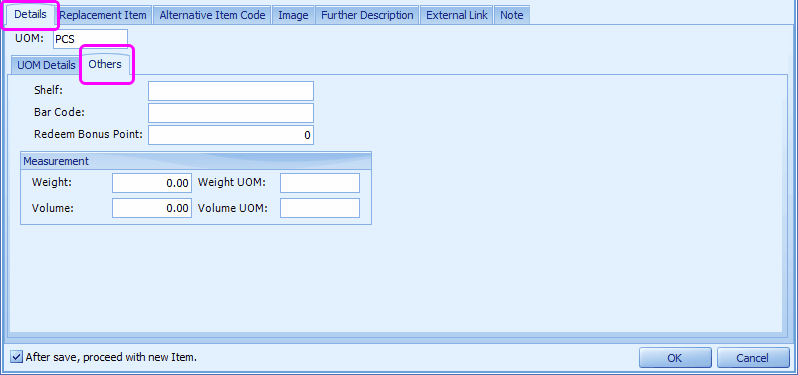
Shelf: key in the number(name) of the shelf where this item is stored.
Bar Code: scan the item bar code here (if any).
Redeem Bonus Point: this is used in Bonus Point module.
Measurement: this is used in Landing Cost module.
Replacement Item
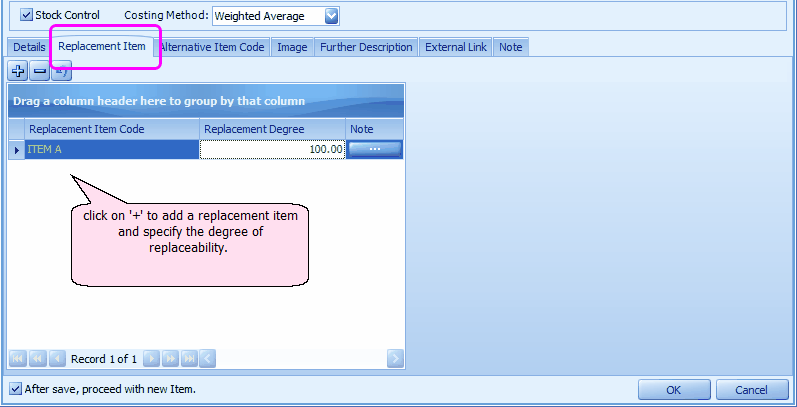
During sales transaction, if I try to sell Item 123 (at a quantity greater than on-hand quantity, the following message will be prompted:
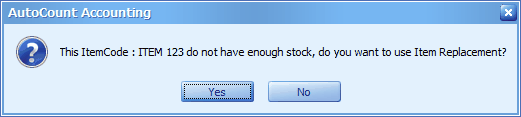
Click on Yes, a list of replacement items will be displayed for selection:
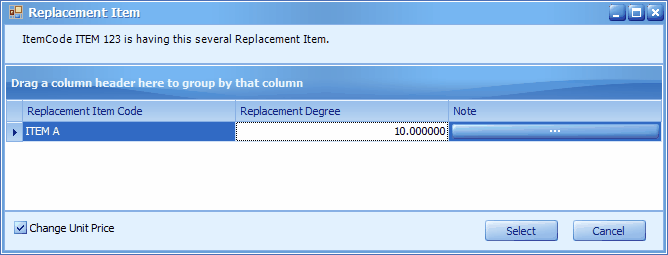
Select the replacement item, and decide whether or not to Change Unit Price (use the price of replaced item), the item will be replaced in transaction detail.
Note: Another use of replacement item is: during transaction (at detail section), click on Show Instant Info, click on Item Replacement, a list of replacement items will be displayed, double click on one of them to replace the highlighted item at detail section.
Alternative Item Code
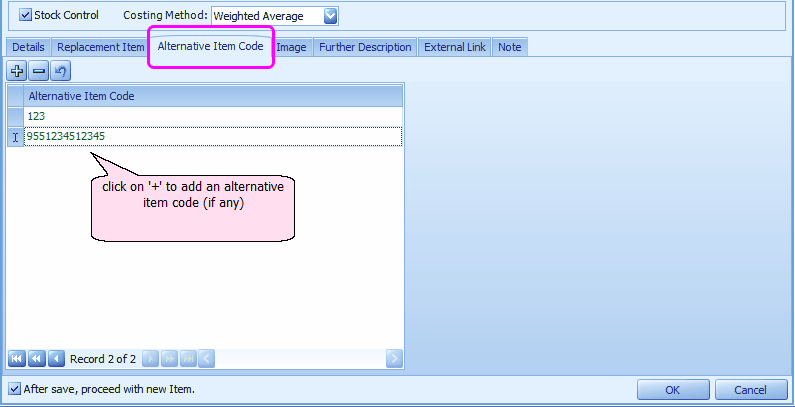
Image
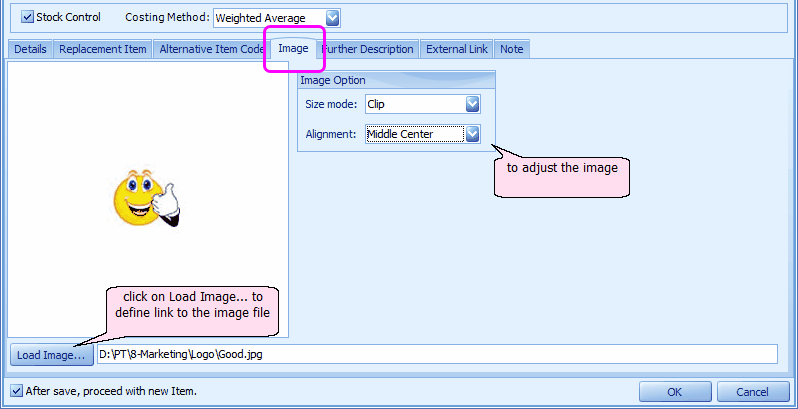
Further Description
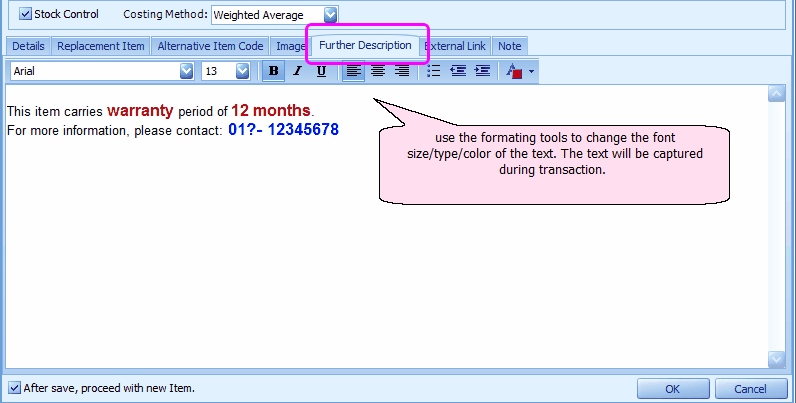
External Link
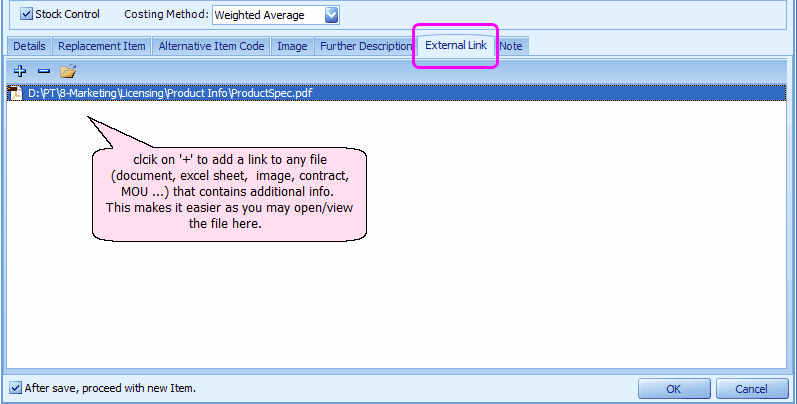
Note
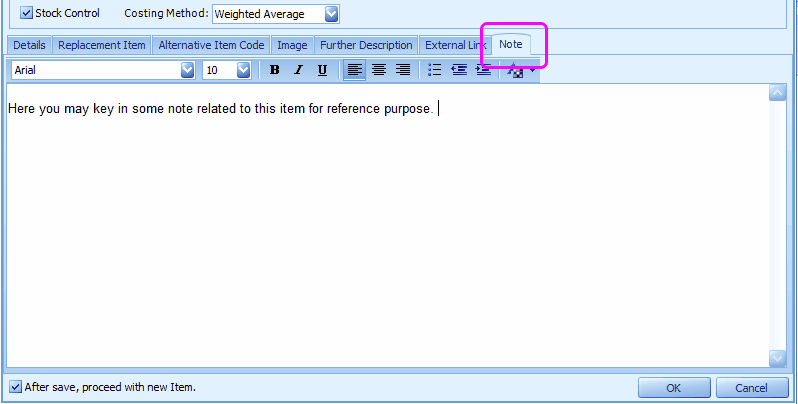
Print Stock Item Listing
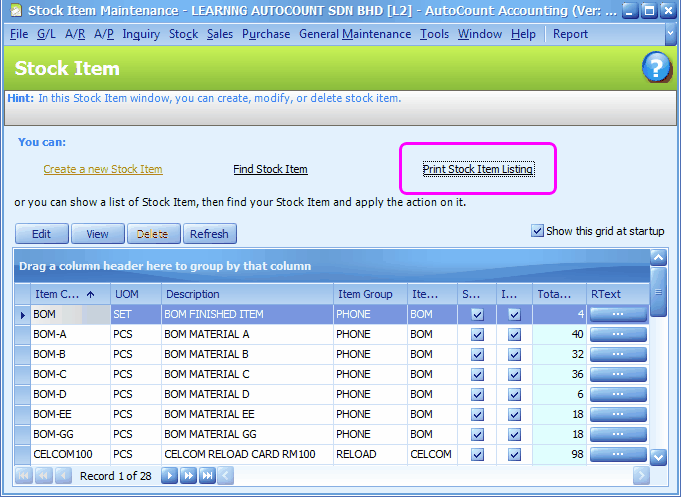
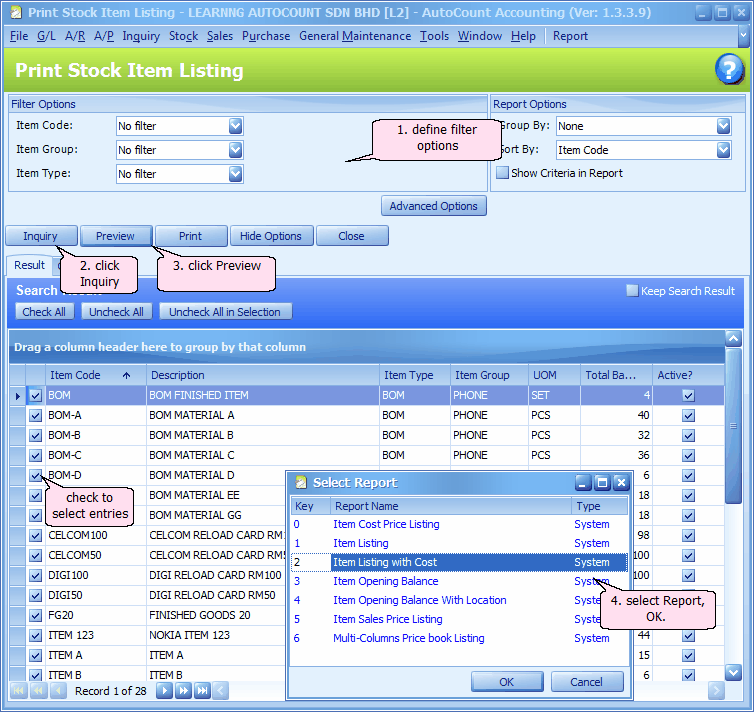
Item Code: choose either No filter, Filter by range or Filter by multi-select. (New: From version 1.5.012 onwards) For 'Filter by range' and 'Filter by multi-select', you may Press F3 to launch Item Search function.
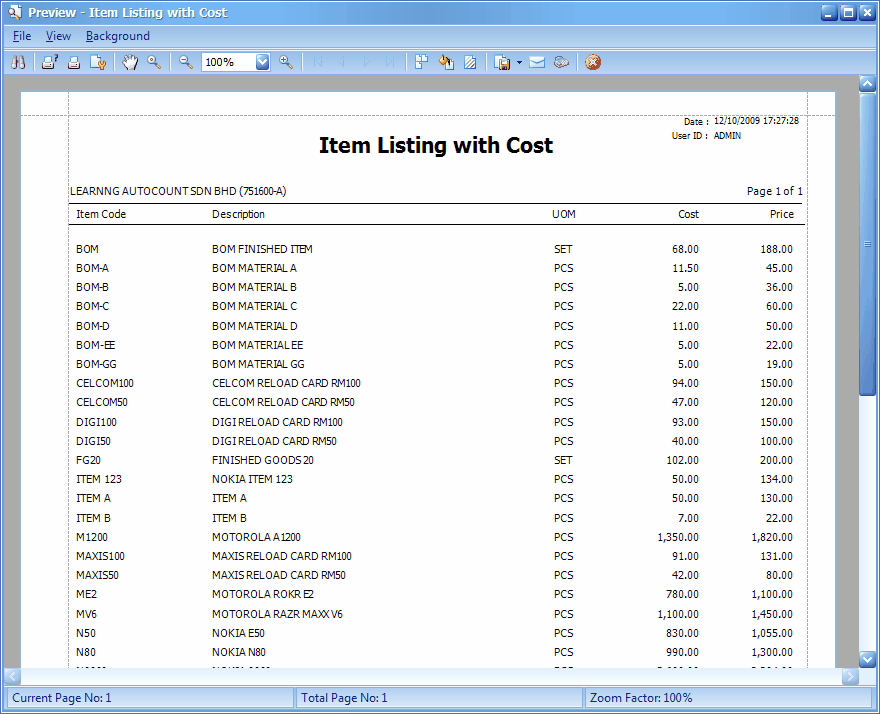
_____________________________________________________________
Send feedback about this topic to AutoCount. peter@autocountSoft.com
© 2013 Auto Count Sdn Bhd - Peter Tan. All rights reserved.