This module provides a processing flow from Sales Order till Delivery Order.
Go to Tools > Program Control > Module Setting
Check the checkbox of Sales Order Processing to enable it.
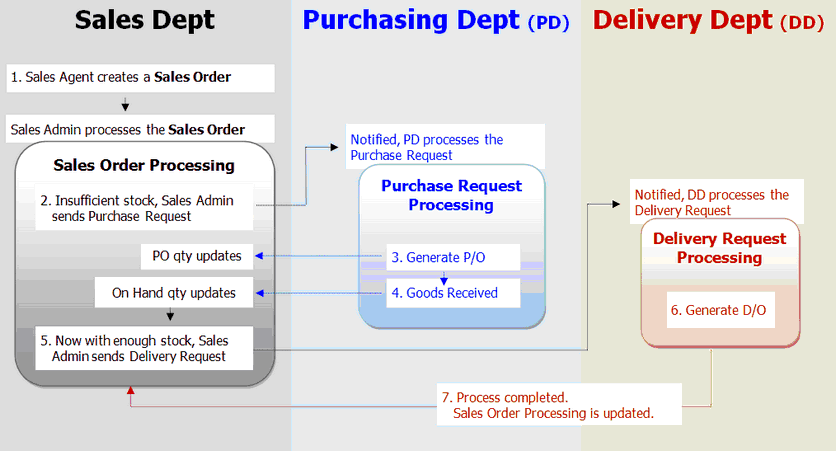
Create a Sales Order
Go to Sales > Sales Order
Create a new Sales Order with items that has insufficient stock.
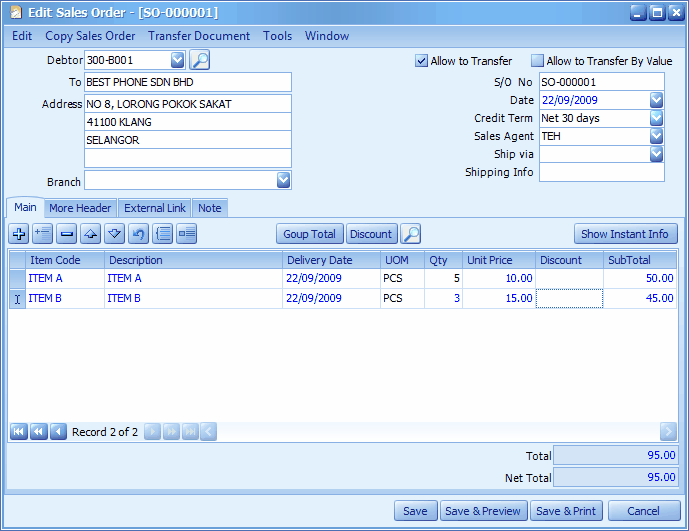
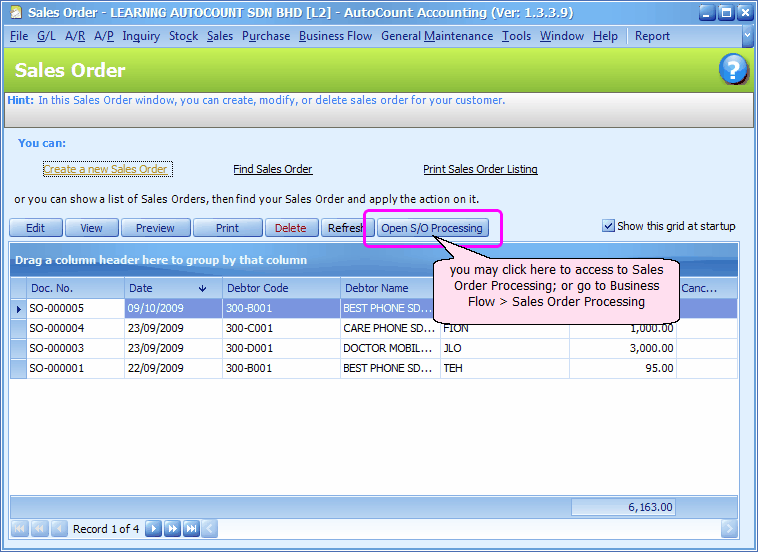
Sales Order Processing
This is mainly for Sales Department to request for Purchase or Delivery based on the Sales Order created.
Go to Business Flow > Sales Order Processing
Click on Search
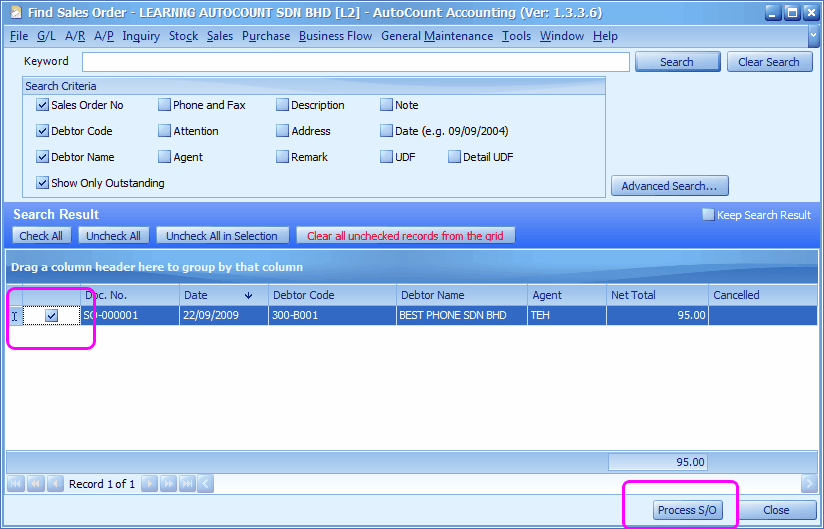
Check the checkbox of selected Sales Order,
Click on Process S/O
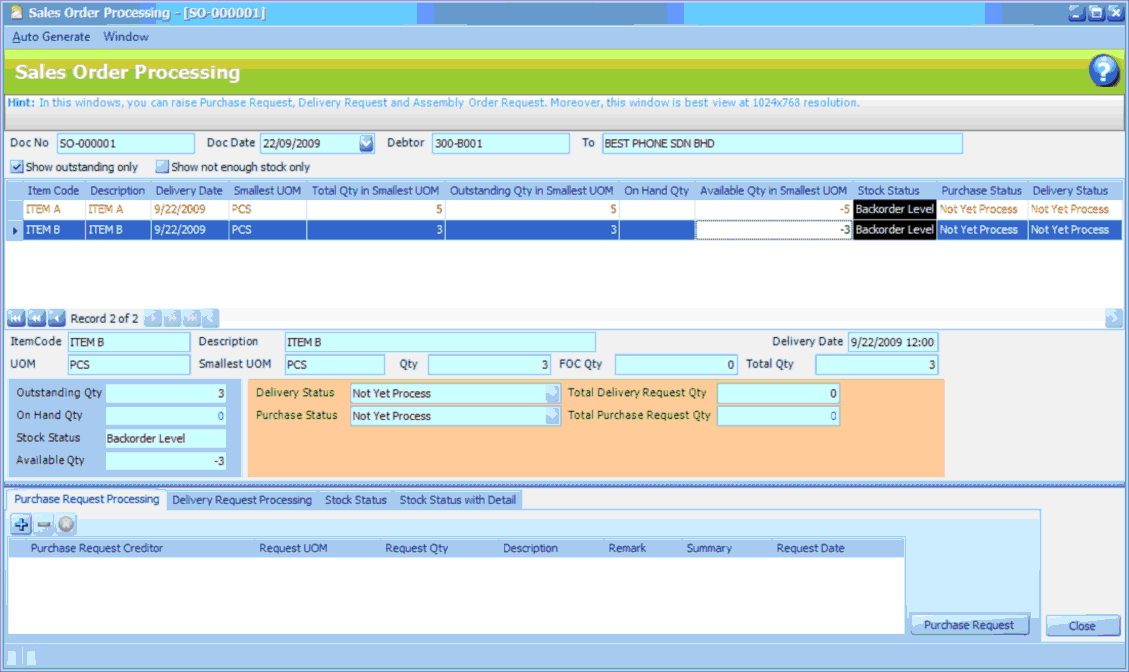
The upper section shows the listing of outstanding items, obviously for my case there are no stock available to meet this sales order.
The middle section shows stock status and other info of the highlighted item.
The lower section is meant for further action and check for the request status:
Purchase Request Processing: to request for new purchase (generate PO) because of insufficient stock of the highlighted item.
To add a request, highlight an item in upper section, then at lower section click on Purchase Request Processing tab, click on '+' sign to add a request row (or use '-' sign to remove a row) of the selected item, the Request Quantity will be automatically filled (can be changed), click on Purchase Request (to Save); proceed with another item with same steps...
Delivery Request Processing: to request for delivery of stock (generate DO) when there are stock available for the highlighted item.
As for Purchase Request, alternatively, click on Auto Generate > Auto Generate Purchase Request Processing
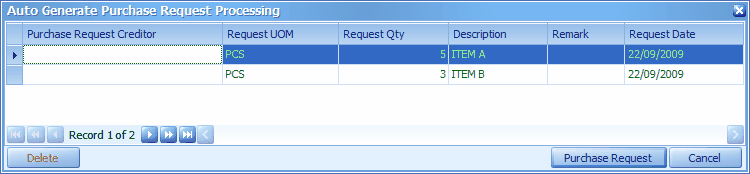
Click on Purchase Request.
The following message will appear on the right bottom of your screen....
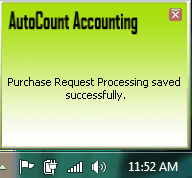
Observe the Purchase Status carefully, it was changed from Not Yet Process to Sales Order Processing Requested.
And the request will be displayed at the lower section (Purchase Request Processing tab).

At the same time, a notification has been send to the user(s) that accessible to Purchase Request Processing.
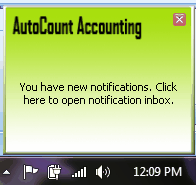
Click to open the notification inbox and retrieve its message:
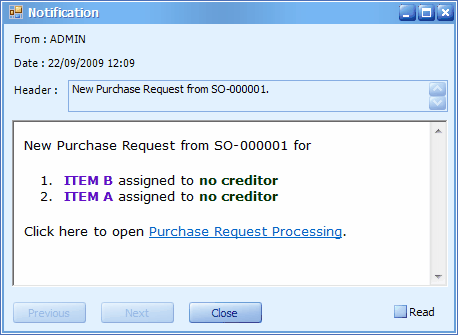
You may click on Purchase Request Processing to proceed.
(For those items that has sufficient or part of requested stock, you may generate Delivery Request by click on Auto Generate > Auto Generate Delivery Request Processing)
Click on Close.
Purchase Request Processing
This is mainly for Purchasing Department to process the request from Sales Department.
Go to Business Flow > Purchase Request Processing
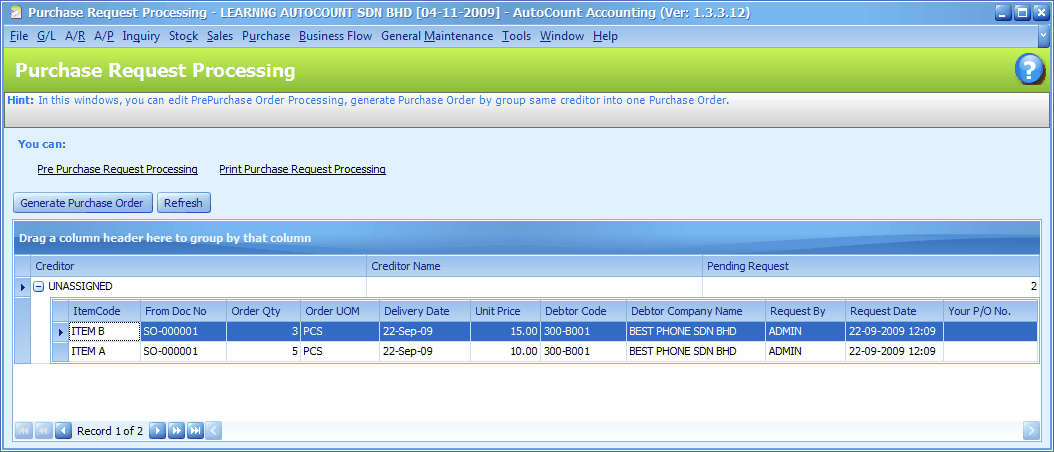
There is one Purchase Request (with 2 items) pending for process (Pending Request), and the Creditor is unassigned. You cannot generate PO for items with unassigned creditor, thus you need to assign creditor (supplier) by:
Click on Pre Purchase Request Processing
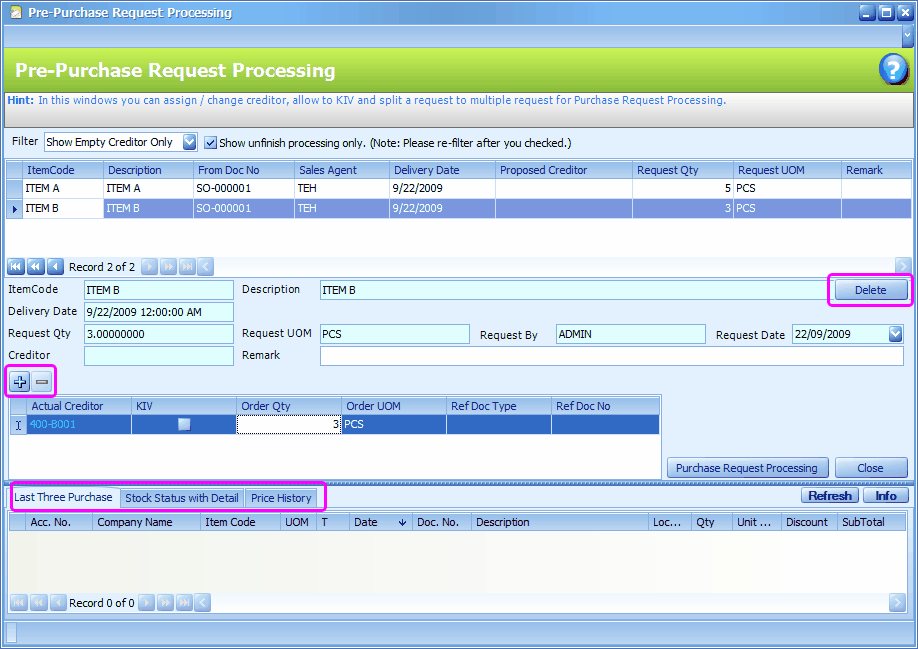
Click to highlight an item, assigned the Actual Creditor (you may click on '+' to add creditor, if you want to buy it from more than one creditor)
Click on Purchased Request Processing, then Yes.
Click to highlight another item .. and repeat the steps ..
Click on Close.
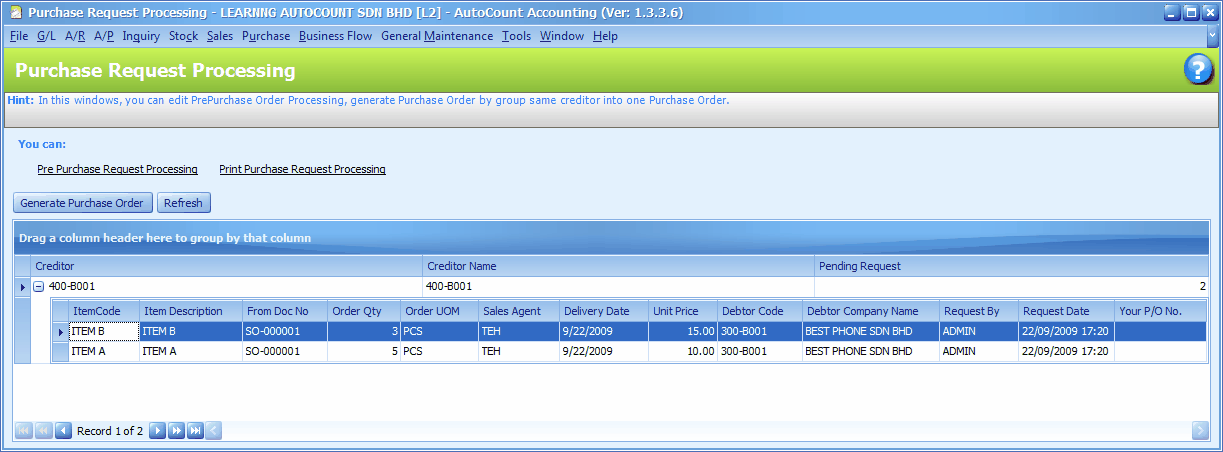
You may click on the '+' sign before the creditor code to expand the details.
Click on Generate Purchase Order
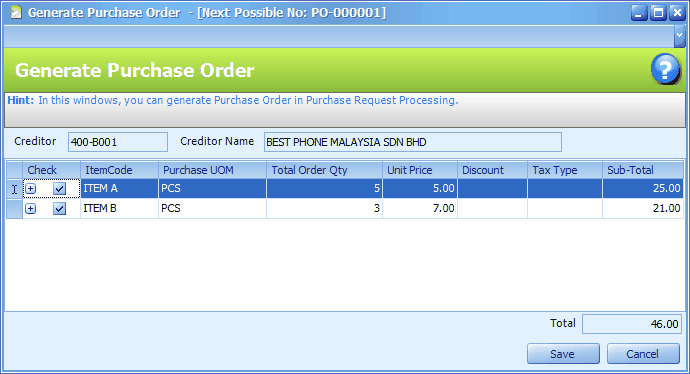
Click on Save,
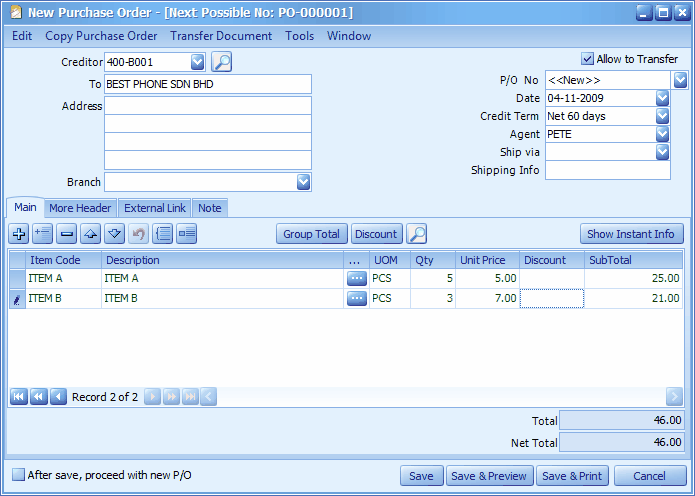
New Purchase Order is generated,
(You may make changes if any)
click on Save.
And now there is no more pending purchase request.
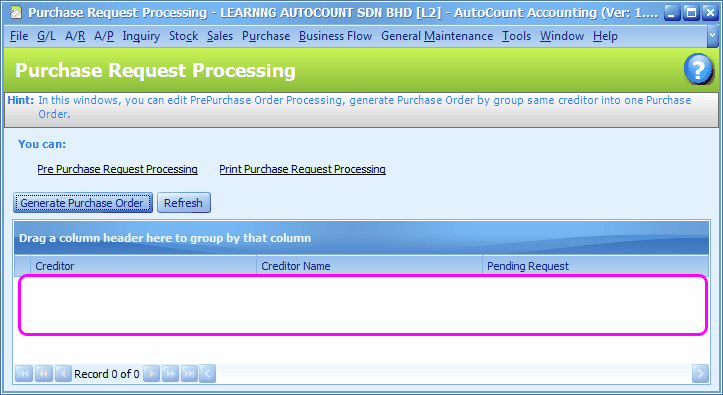
Let's take a look at the effect on Sales Order Processing,
Highlight an item,
Look at the lower portion,
Click on Purchase Request Processing tab
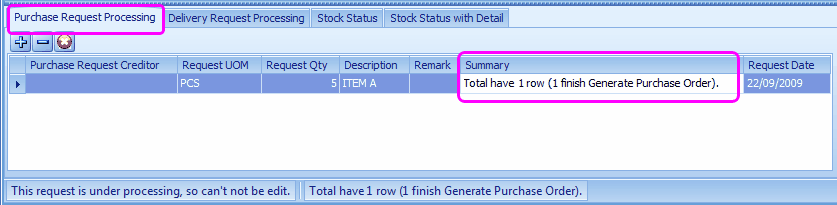
The Summary column is updated..
Click on Stock Status With Detail
PO info is updated.
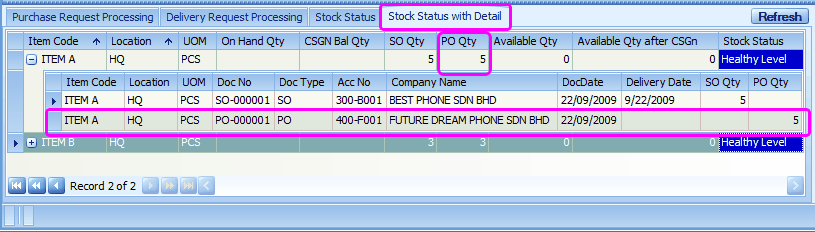
Goods Received
The Purchasing department will proceed with the receiving of goods delivered by the suppliers
Go to Purchase > Good Received Notes (or Purchase Invoice)
Click on Create A New Good Receive Note and transfer document from Purchase Order.
Request For Delivery
By now, there are sufficient on-hand stock to meet the requirement of the sakes order, and we can proceed to request for delivery of stock.
Go to Business Flow > Sales Order Processing
Click on Search
Check the checkbox of the selected sales order,
Click on Process S/O
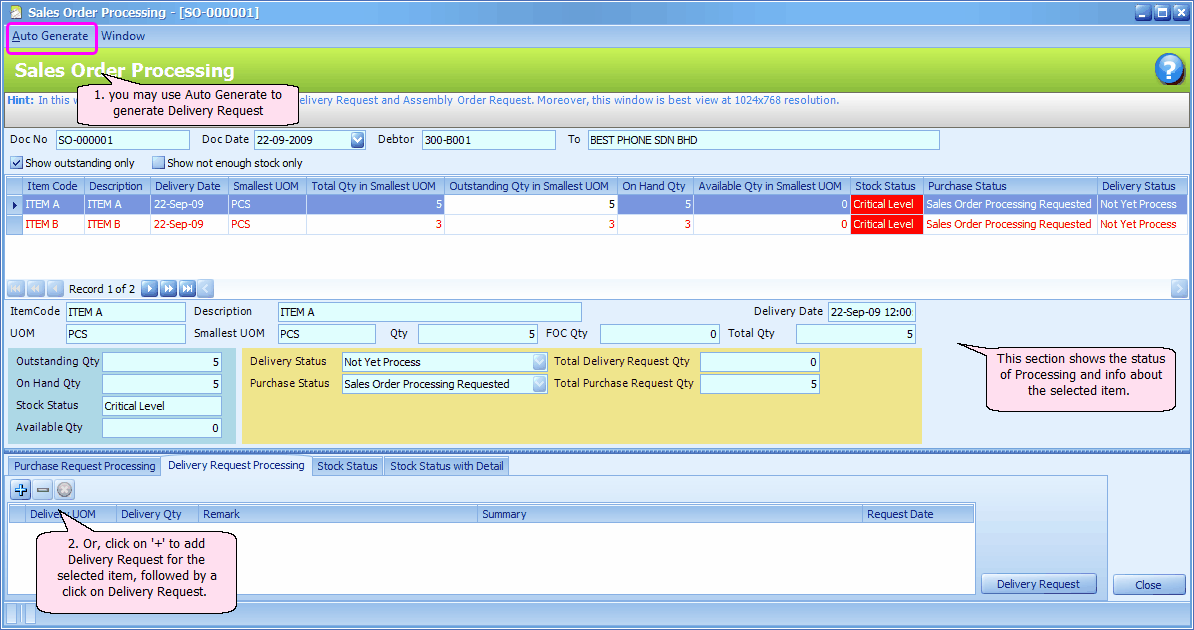
Click on Auto Generate > Auto Generate Delivery Request Processing
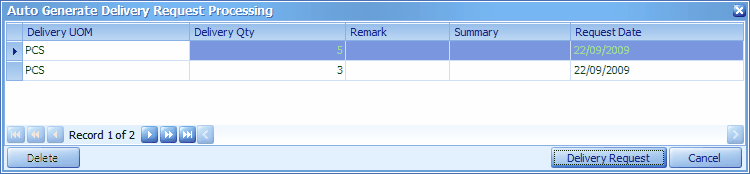
Click on Delivery Request.
The following notification message will be prompted.
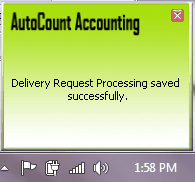
Observe the Delivery Status carefully, it was changed from Not Yet Process to Delivery Order Processing Requested.
At the same time, a notification has been send to the user(s) that accessible to Delivery Request Processing.
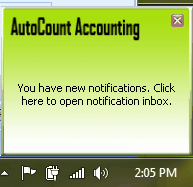
Delivery Request Processing
This is mainly for Delivery Department to process the request from Sales Department.
Go to Business Flow > Delivery Request Processing
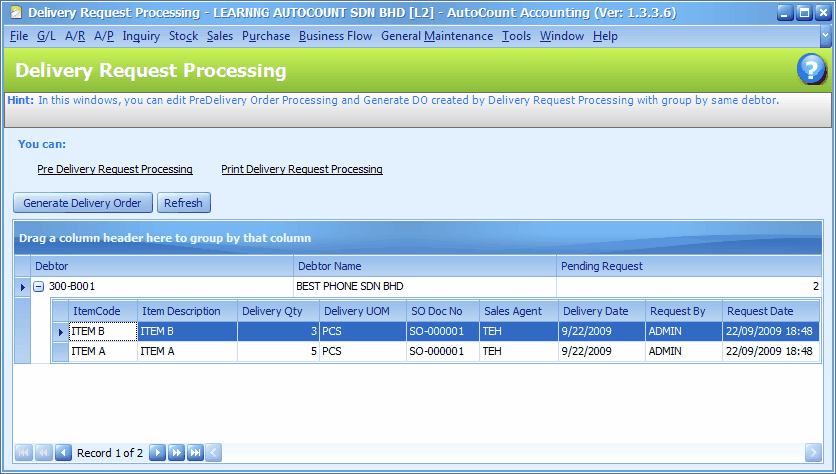
There are 2 items pending for process (Pending Request).
You may click on the '+' sign before the creditor code to expand the details.
Before generate Delivery Order, you may click on Pre-Delivery Request Processing to re-examine the detail of delivery request, change the requested quantity, put a requested item on-hold (K.I.V.), or delete a request.
To generate D/O, click on Generate Delivery Order
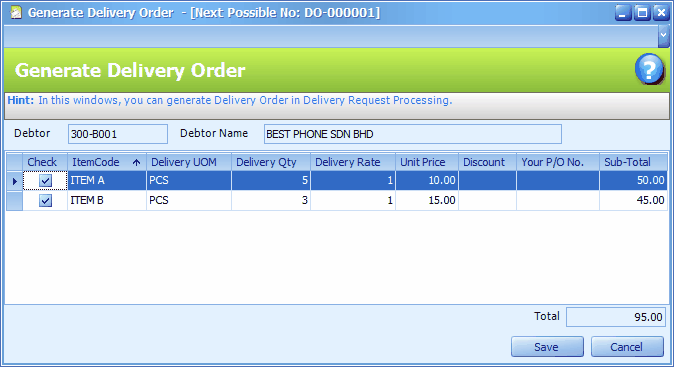
Click on Save,
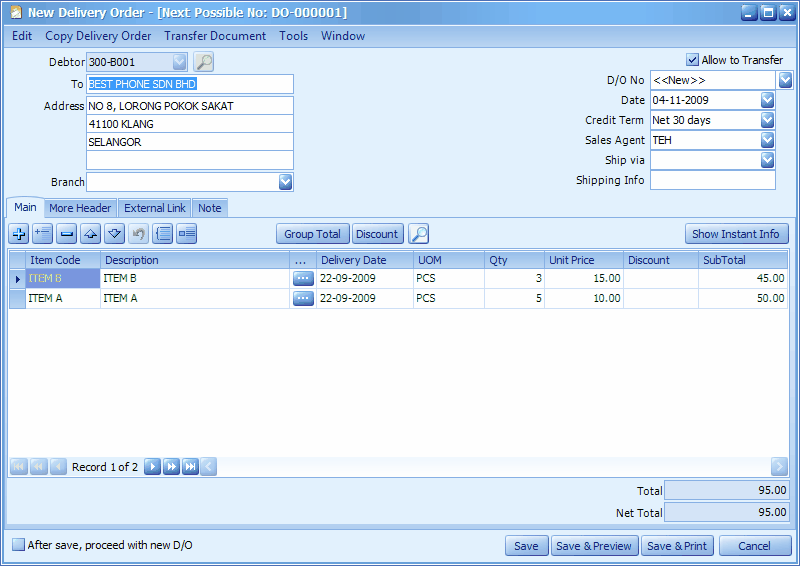
New Delivery Order is generated,
(You may make changes if any)
click on Save.
And now there is no more pending delivery request.
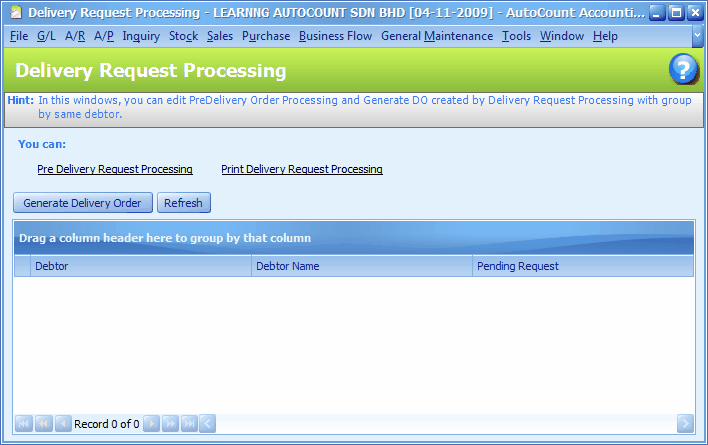
The Sales Order is completely transferred to Delivery Order, it is now no longer an outstanding Sales Order.
_____________________________________________________________
Send feedback about this topic to AutoCount. peter@autocountSoft.com
© 2013 Auto Count Sdn Bhd - Peter Tan. All rights reserved.