This module allows authorised user to remotely approve transaction that violates Credit Limit or Overdue Limit control.
Go to Tools > Program Control > Module Setting
Check the checkbox of Remote Credit Control to enable it.
Set Credit Control - Credit Limit
Go to a debtor's file, at General tab, click on Credit Control,
Define Credit Limit, select Controlled by Credit Term,
Select Need Password for 'If exceed credit limit'.
Click on OK, Save.
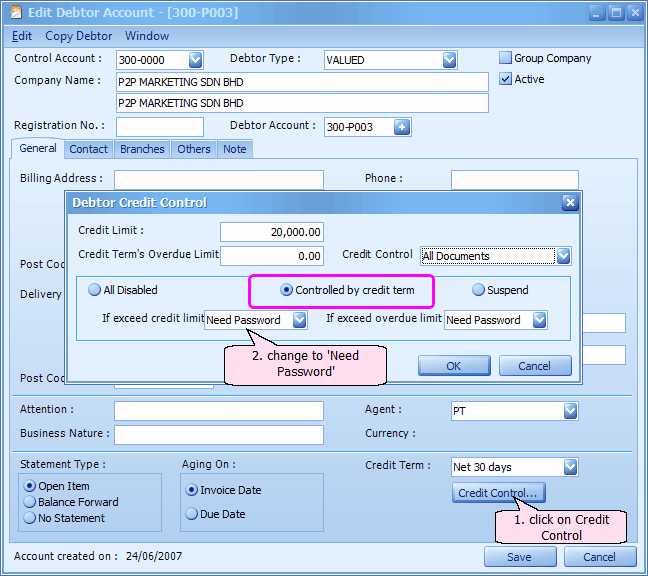
Set Access Rights
Go to User Maintenance, click on Access Rights,
Look into System > Remote Credit Control, and Credit Control
Make sure ordinary user (AA) has no access rights (but Admin user has) to the following items:
- Auto Check For Pending Credit Control
- Can Approve Sales Document Credit Limit Control
- Can Approve Sales Document Overdue Limit Control
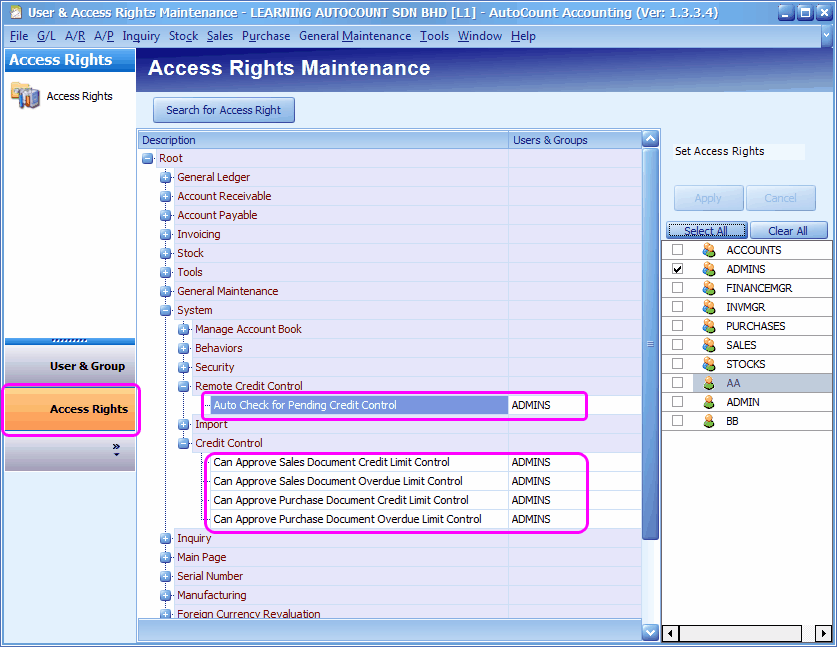
Credit Control Message
Log in as ordinary user AA (who has no access right to approve credit control limit),
Add an invoice to debtor,
When try to save, the following screen will be prompted,
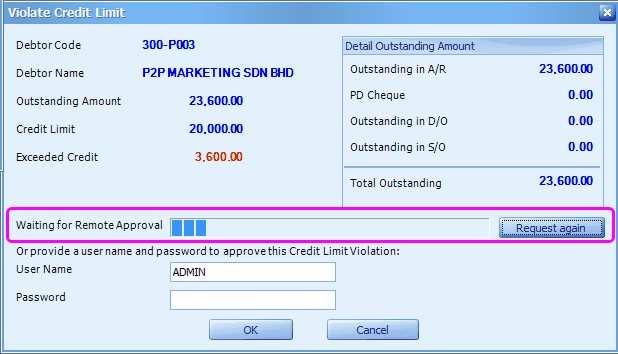
(without Remote Credit Control module, user that has approval right will have to attend to this screen to key in password; with Remote Credit Control module, an Approval screen will be prompted on the approving user's monitor screen.)
At the same time, the following screen will be prompted on ADMIN user's (or user that has approval rights) PC.
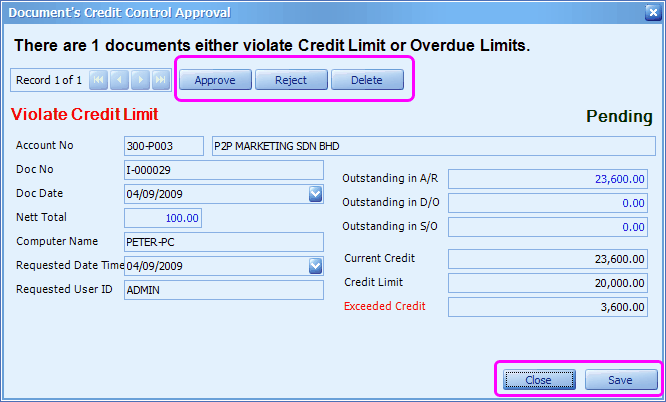
Click on Close or Save without action (action refers to Approve or Reject) will close this screen. But a fresh same screen will be prompted again after an interval of ? second. (Depending on the setting at Tool > Options > Miscellaneous > Remote Credit Control Pooling Interval: ? seconds. )
If ADMIN user click on Reject, and confirm the rejection. Then click on Save. (if you did not save, the message will not pass on to the requester, and you will be prompted for action again.)
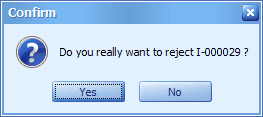
The ordinary user AA's screen will be prompted with the following message:
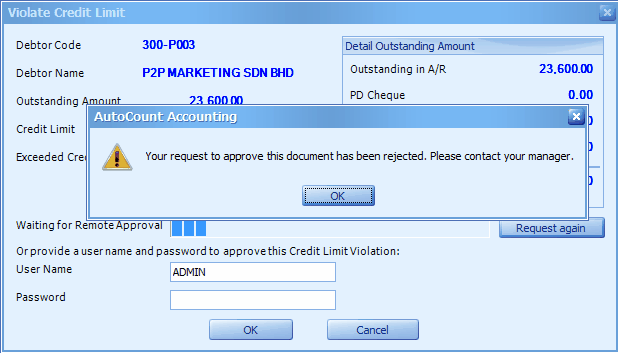
Click on OK,
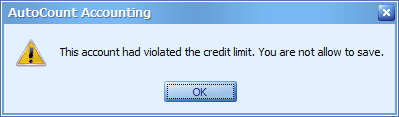
The document is not allowed to save. However, you may click on Edit > Save in K.I.V. Folder.... (this is a temporary folder, and the document can be later retrieved at Tools > Open K.I.V. Folder)
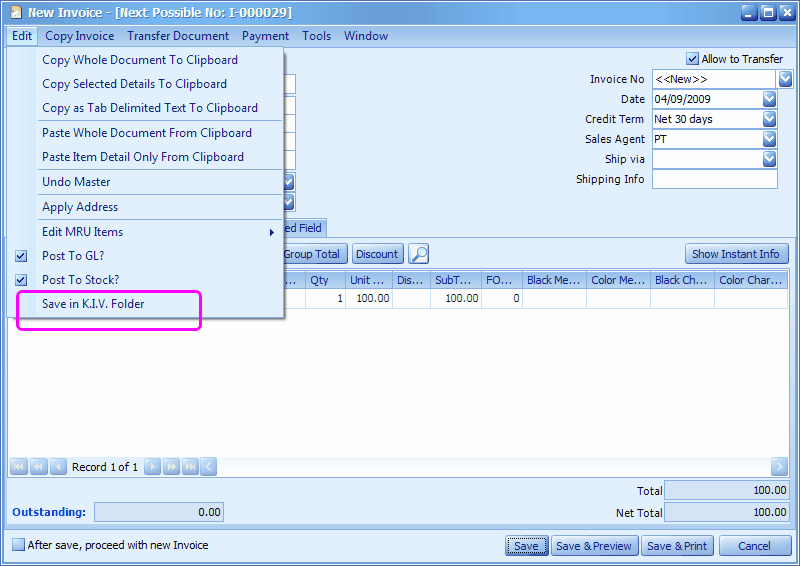
If the ADMIN user click on Approve, and confirm the approval.... Then click on Save. (if you did not save, the message will not pass on to the requester, and you will be prompted for action again.)
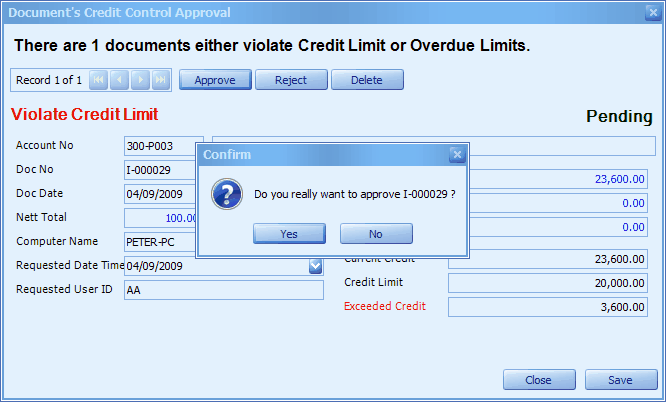
The user AA's screen will be prompted with the following message:
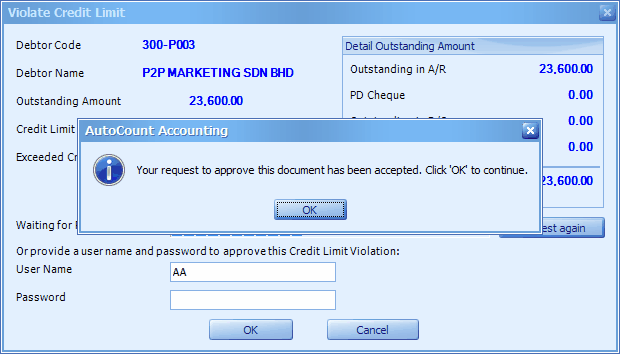
Similarly to Overdue Limit,
The screen on user AA's PC will look like this:
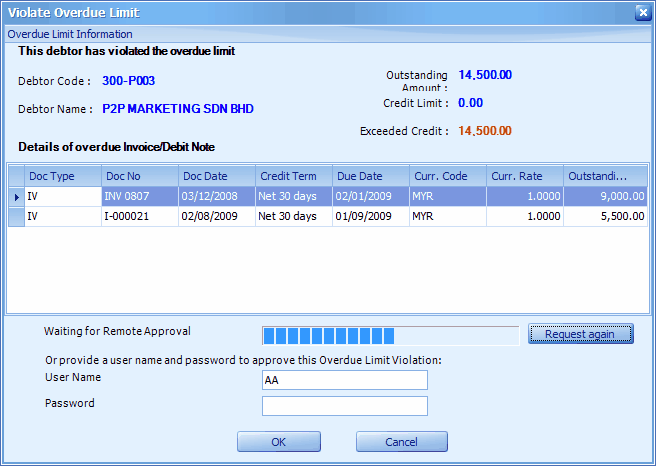
And the screen on ADMIN's PC will be:
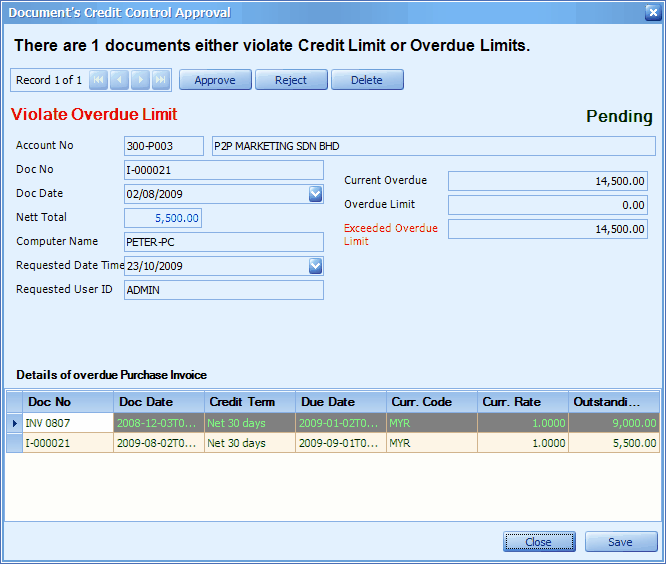
_____________________________________________________________
Send feedback about this topic to AutoCount. peter@autocountSoft.com
© 2013 Auto Count Sdn Bhd - Peter Tan. All rights reserved.