Each of the account books, if not licensed, is limited to 500 transaction.
There are 2 types of license method in AutoCount Accounting:
(1) Controlled by License Code -- each account book must be registered.
(2) Controlled by USB Key (dongle) -- registration of account book is not needed.
(The following steps refer to Controlled by License Code - for version before 1.5.022... for later versions, refer to Controlled by License Code - for version on/after 1.5.022.).
Registration of Account Book
If your license type is using Licence Code, you have to register each of you account books.
Log on to the account book you would like to register for license code,
Then go to Tools > Programs Control > License Control
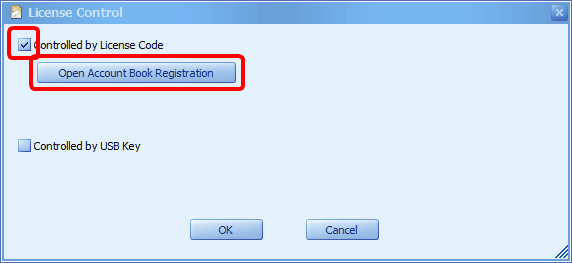
Check the checkbox of Controlled by License Code,
Click on Open Account Book Registration,
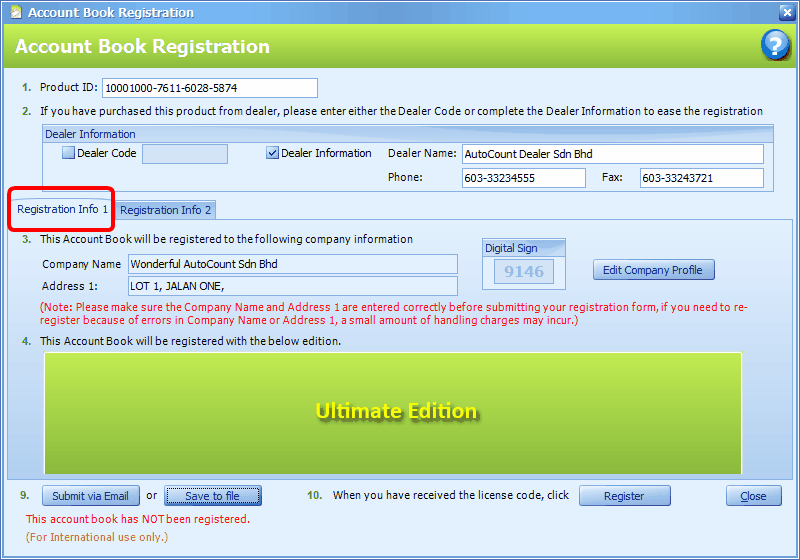
Step 1: Key in the 20-digit Product ID which was printed on the cover of AutoCount Accounting CD/DVD.
Step 2: Check the checkbox of Dealer Code and key in the Dealer's Code ... OR... Check the checkbox of Dealer Information to key in the Dealer's company name and contacts.
Step 3: this portion is automatically detected from Company Profile maintenance, you may click on Edit Company Profile to modify. You must make sure the correctness of company name and address (whether they are in capital letter, with a 'dot' or '/', even the spacing does matter)... because any modification after sending the request will cause the license code to be invalid. Digital Sign is meant for official use by Auto Count Sdn Bhd when counter-checking the registration request before the issuance of license code.
Step 4: the selected modules will be auto-detected according to your setting at Tools > Program Control > Product Edition and Module Setting.
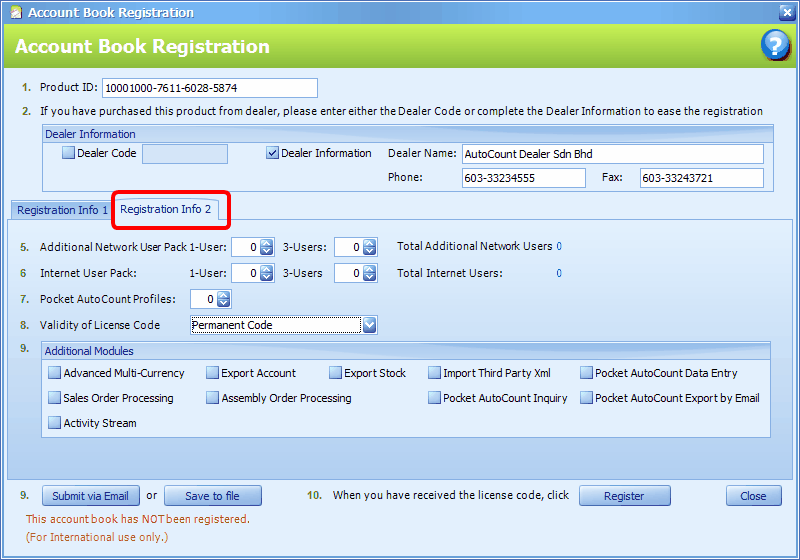
Step 5: Define the additional quantity, if you have purchased additional network user pack(s).
Step 6: Define the quantity, if you have purchased internet user pack(s).
Step 7: Define the quantity, if you have purchased Pocket AutoCount Profiles
Step 8: select Permanent Code if you have made full payment. Else temporary license code will be issued according to approved circumstances.
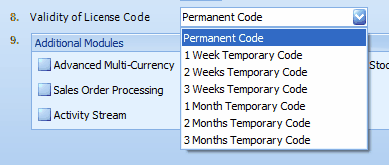
Step 9: check the check-boxes, if any, of the additional/optional modules that you have purchased.
Step 10: to submit the registration request, there are two ways:
(A) If you can access to Internet.
Click on Submit via Email, you will be asked to supply your email address so that the licence code can be emailed to you. Then just click on OK.... and wait for the message of request has been sent successfully.
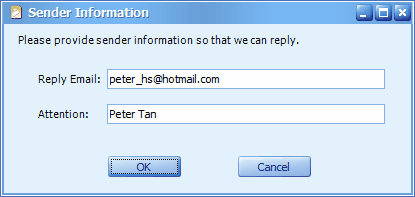
Alternatively, click on Save to File, to save the request file onto your storage device, and you may later attach the file thru email to Auto Count Sdn Bhd (lcp@autocountsoft.com).
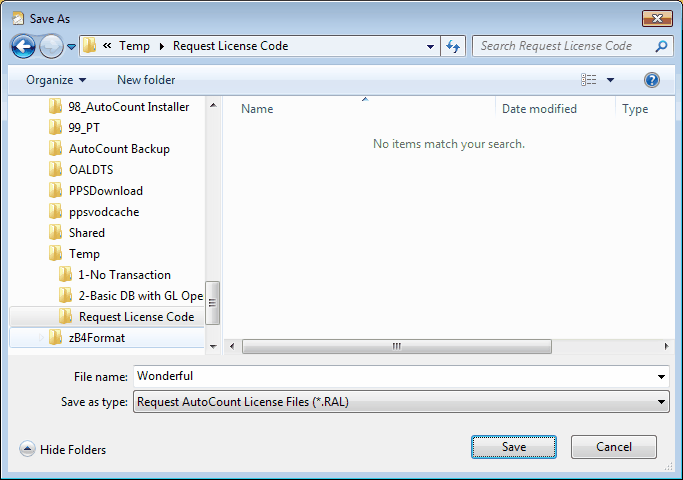
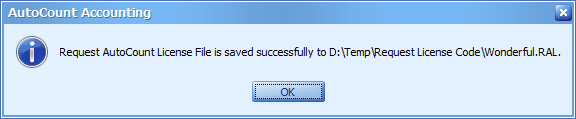
Auto Count Sdn Bhd will then process your request and email you a licence file (the extension is .acl). Save the file onto your PC, then click on Register to load the license file.
(B) If you have no access to Internet, and will send the request thru FAX.
On your keyboard, hit the following 4 buttons together (Ctrl + Shift + Alt + Ins)

Click on Preview Report, and you may print out the Registration Form, chap and sign before sending it to AutoCount thru Fax (603-33243721).
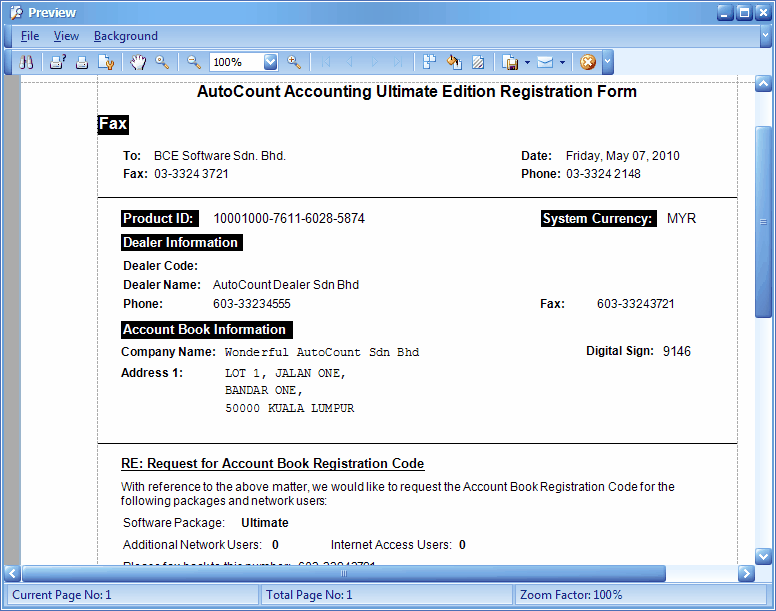
Auto Count Sdn Bhd will then process your request and send you the licence code (a series of numbers). Just click on Register by Code and key in the code directly, then click on Register.

You you have registered your account book, the indicator of License Control at the bottom of main screen will show the licensed validity.
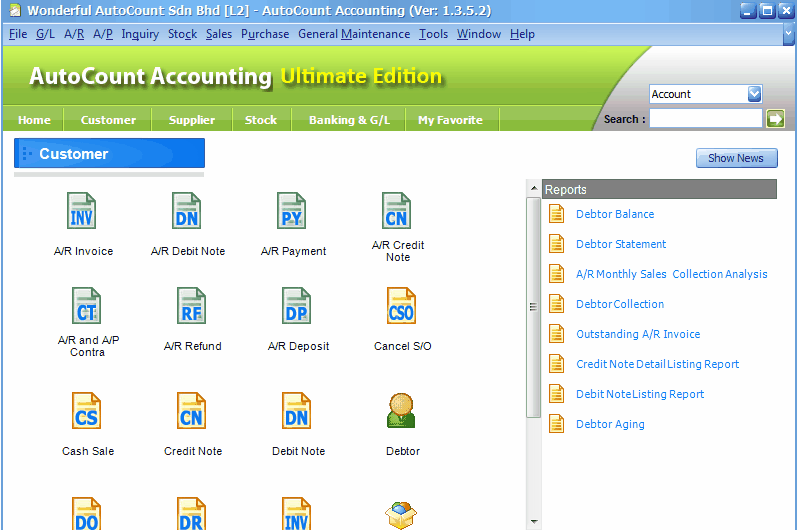
![]()
And this is the example of non-registered account book.

_____________________________________________________________
Send feedback about this topic to AutoCount. peter@autocountSoft.com
© 2013 Auto Count Sdn Bhd - Peter Tan. All rights reserved.