Here you may have additional footer setting for Sales / Purchases transaction.
Go to General Maintenance > Footer Maintenance
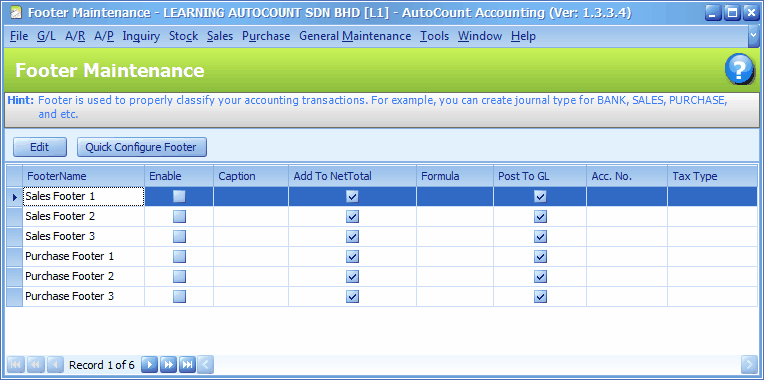
There are 3 footer maintenance each for Sales and Purchases transaction.
The Footer Maintenance is mainly used for Deposit, Discount or Tax purpose.
Select Sales Footer 1, click on Edit,
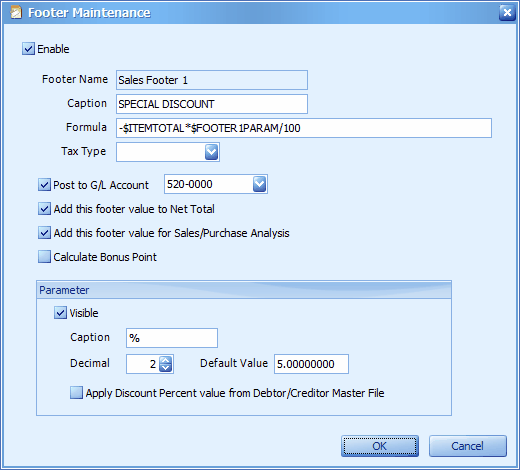
Enable: to activate the footer setting
Footer Name: the default footer name
Caption: the label text to be displayed on bill footer
Formula: '-' means this is a 'minus' item and will be deducted; '$ITEMTOTAL' means subtotal of all transacted items; '*' means multiply; '$FOOTER1PARAM/100' means using the Parameter (lower portion) of this Footer 1 Maintenance.
Tax Type: select the tax type if this footer maintenance is subjected to tax.
Post to G/L Account: assign a G/L account to post the discount value
Add this footer value to Net Total: check this checkbox if this footer is set for Discount and the discount value will be deducted from net total (e.g. Subtotal RM100, discount RM10, A/R Invoice will show RM90); uncheck this checkbox if this footer setting is for Deposit so that the Net Total will show full amount (e.g. Subtotal RM100, Deposit Paid RM10, outstanding is RM90, A/R Invoice will show RM100)
Add this footer value for Sales/Purchases analysis: check this if it is set for Discount, uncheck this if it is set for Deposit.
Calculate Bonus Point: take this footer value into consideration when calculating bonus point.
Parameter
Visible: to display footer caption and parameter on bill footer
Caption: the word/symbol of the parameter, e.g. % , Per Cent ...
Decimal: define the decimal point
Default Value: define the default value so that it will automatically fill in the parameter
Apply Discount Percent value from Debtor/Creditor Master File: this means the discount percent will be read from the 'rate' maintained at Debtor/Creditor Maintenance > Others
Click on OK.
Before this setting can take effect, it is good that the forms are refreshed.
To refresh the forms, lets go to Tools > Clear Cache and Criteria Data, click on Clear Form Cache, Yes, OK, Close.
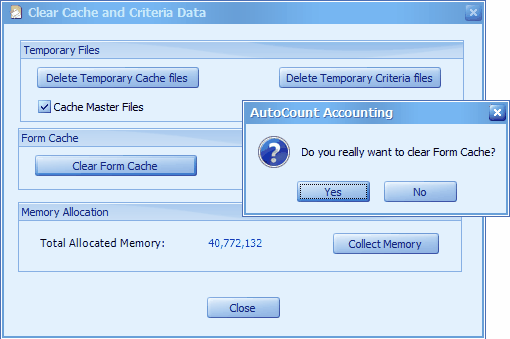
Add a new Invoice under Sales menu,
Observe that the Footer setting is appear on the footer (right bottom).
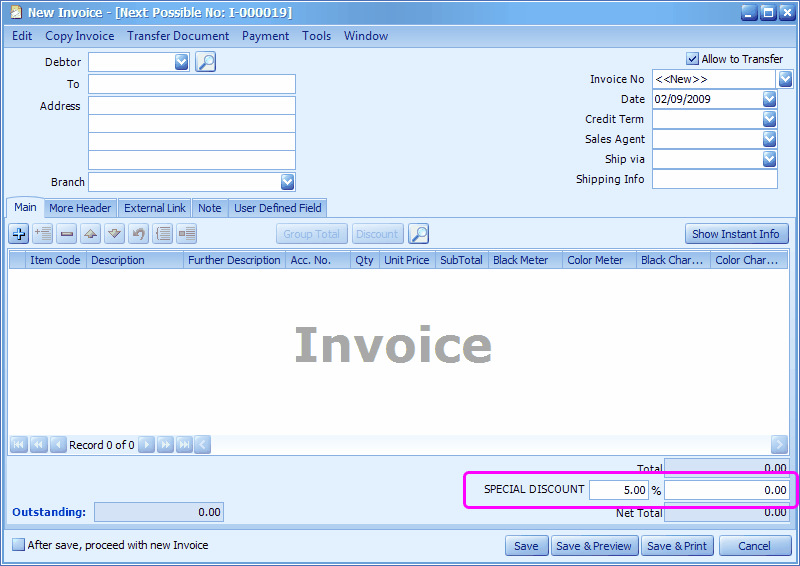
Similar steps apply to Purchase Footer Maintenance.
Quick Configure Footer
Faster way to set footer maintenance.
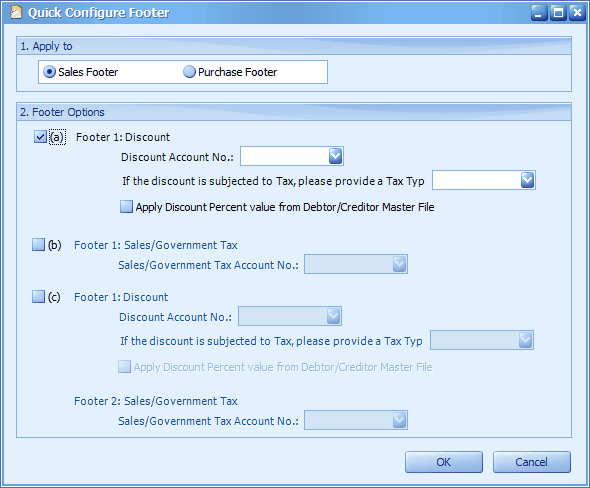
Apply To: click to choose either Sales or Purchase Footer
(a) Footer 1: Discount: this is to set Sales Footer 1 (will be enabled) for Discount purpose.
(b) Footer 1: Sales/Government Tax: this is to set Sales Footer 1 (will be enabled) for Tax purpose.
(c) Footer 1: Discount and Footer 2: Sales/Government Tax: this is to set 2 footers at the same time, Sales Footer 1 (will be enabled) for Discount purpose, and Sales Footer 2 (will be enabled) for Tax purpose.
Related topic: 15039 Extra Discount Amount
_____________________________________________________________
Send feedback about this topic to AutoCount. peter@autocountSoft.com
© 2013 Auto Count Sdn Bhd - Peter Tan. All rights reserved.