This module allows stock items with multiple unit of measurement, UOM auto conversion, and multiple UOM reports.
Go to Tools > Program Control > Module Setting
Check the checkbox of Advanced Multi UOM to enable it.
Repost Sales/Purchase/Stock Transactions
Compared to Basic Multi UOM (which produces stock reports only in smallest UOM), Advance Multi UOM produces stock reports in multiple UOM.
If you have been using Basic Multi UOM before purchasing Advanced Multi UOM module, your stock balance (transacted earlier) is reported in smallest UOM. To re-categorise these 'old' stock according to their UOM respectively (as provided by Advanced Multi UOM module), you need to run a Repost.
To run Repost,
Go to Start > All Programs > AutoCount Accounting > AutoCount Accounting Management Studio
Go to Data Consistency > Repost Sales/Purchase/Stock Transactions
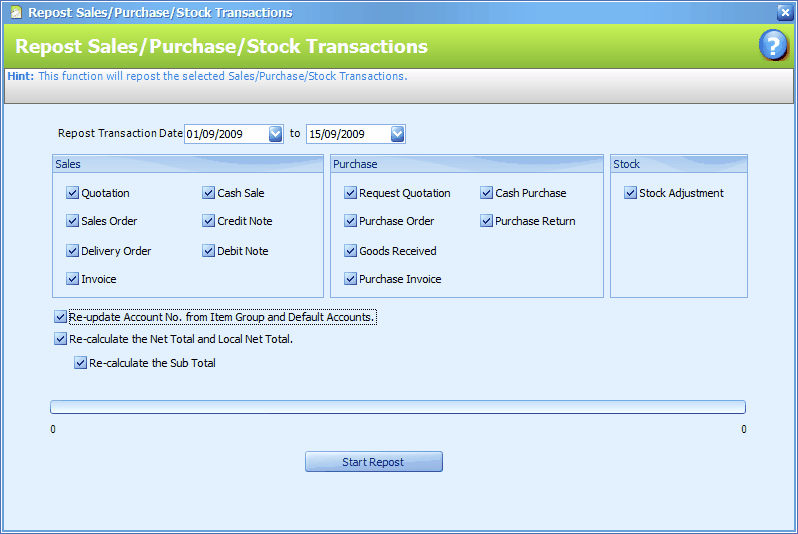
Select relevant items,
Click on Start Repost.
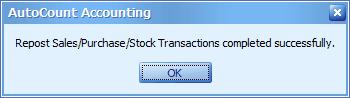
Stock Card Report before Repost
Though there were stock balances for both UOM (PCS and BOX), the report will either show smallest UOM (PCS), OR
show the default Report UOM (one UOM at one time, according to the setting of default Report UOM at Stock Item Maintenance).
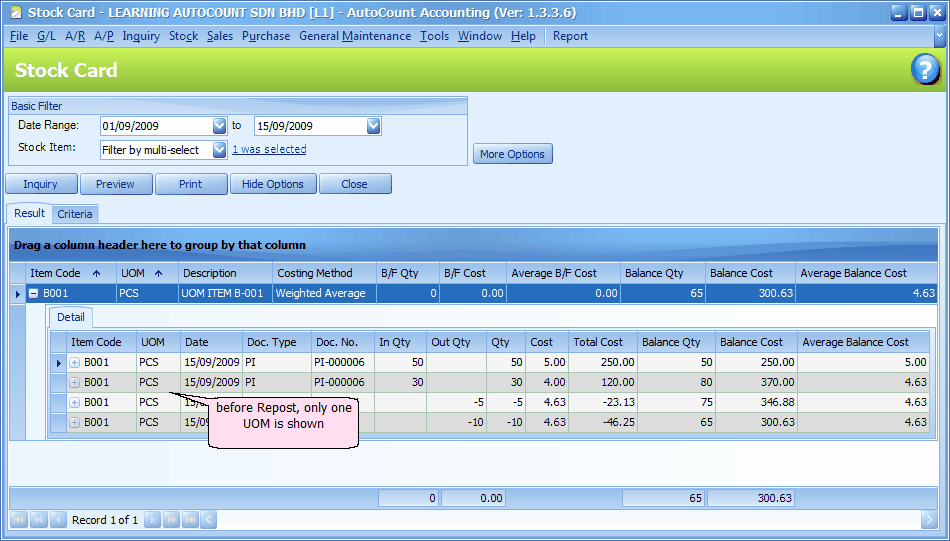
Stock Card Report After Repost
The report will show each of UOM separately (BOX, PCS...) and their transaction respectively. (also see More Options below}
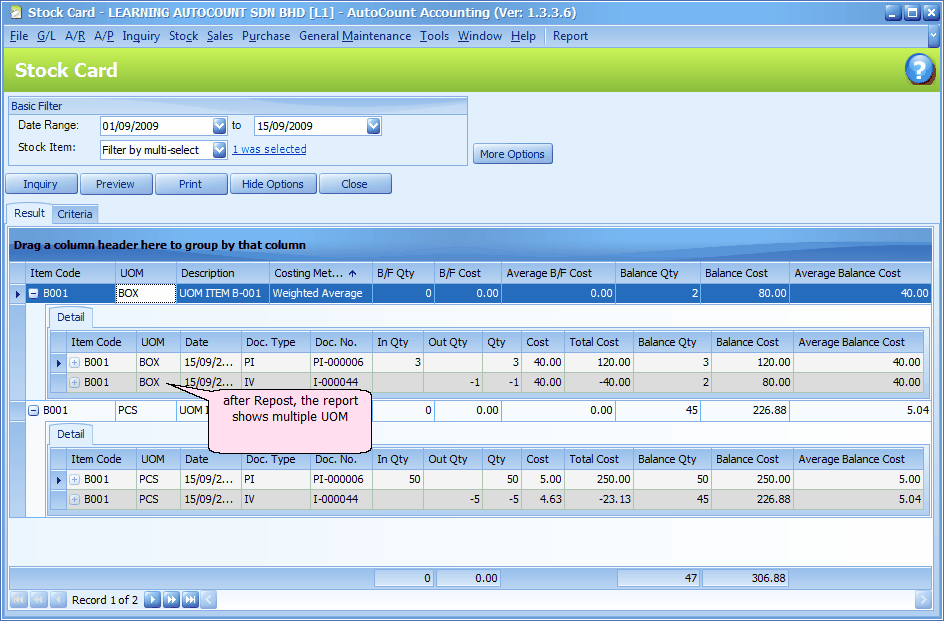
Click on More Options and You may choose from 3 UOM options.
1. Show Multi UOM (by default this is selected)
2. Show Default Report UOM
3. Show Smallest UOM
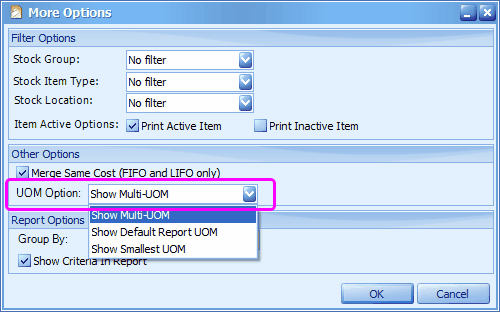
New in version 1.5.020, the system supports multiple UOM with same UOM Rate. During transaction you may select any UOM and the stock reports will show the respective UOMs accordingly... (refer to New & Tips > 15020 Multiple UOM with same UOM rate.)
Purchase Item with Multi UOM
Go to Purchase > Purchase Invoice
Click on Create a New Purchase Invoice,
Under UOM column, you may select different UOM...
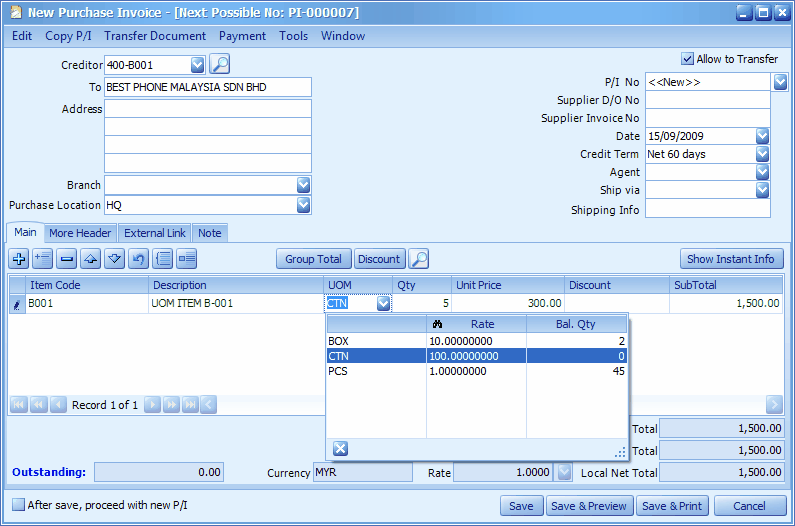
UOM Conversion
If you are purchasing items in bigger UOM and selling them at smaller UOM, you may convert the larger UOM to smaller UOM or vice versa.
Go to Stock > Stock UOM Conversion,
Click on Create a New Stock UOM Conversion,
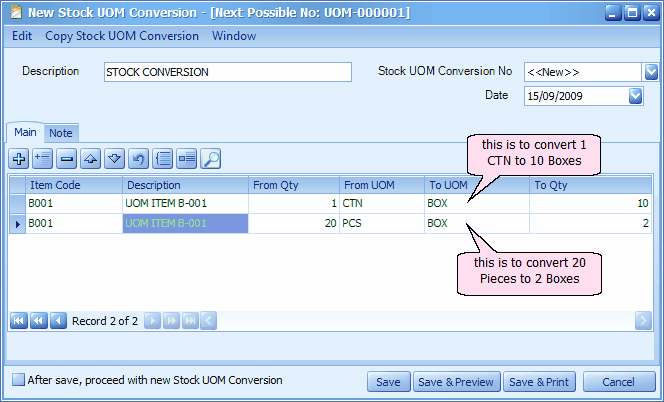
Key in the description of this conversion,
Click on '+' sign to add an item conversion; you may choose to convert upwards or downwards.
Click on Save.
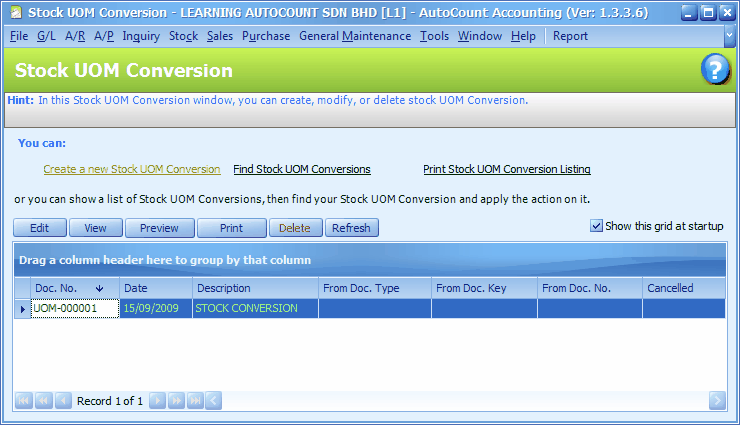
Take a look at Stock Card Report again
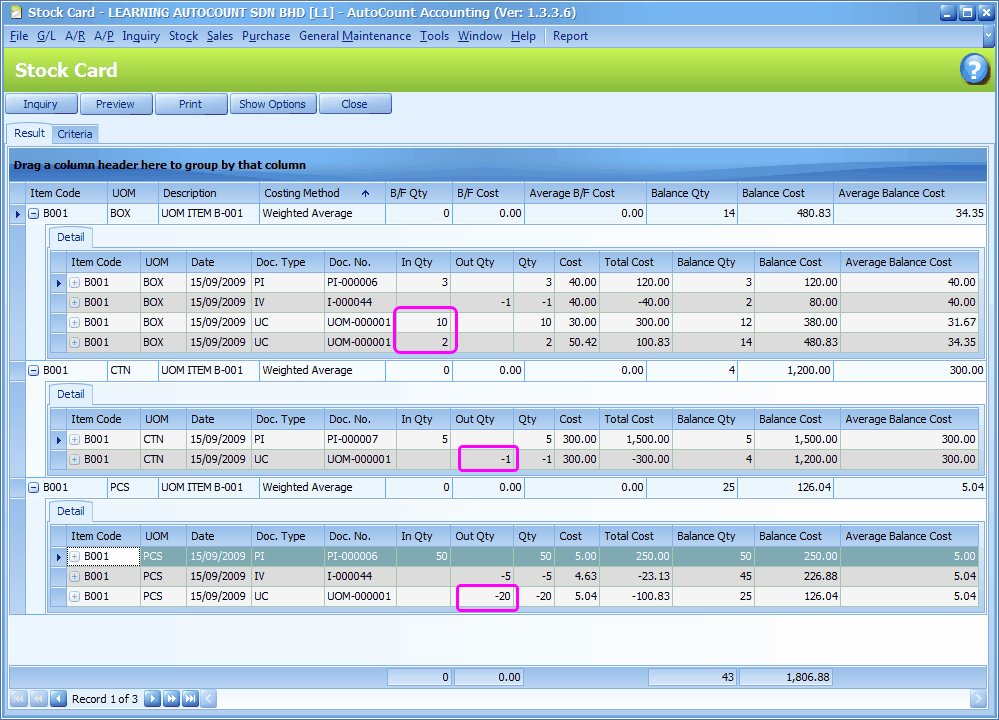
Note: Doc.Type UC means Unit Conversion.
Auto UOM Conversion
From current Stock Card Report, balance quantity of item B0001 is: 4 CTN, 14 BOX, 25 PCS.
Issue an Invoice of 26 PCS, and the system will prompt a message saying there is insufficient quantity for PCS, and suggesting to convert one BOX into PCS.
Go to Stock > Stock Item Maintenance,
Retrieve item with multi UOM,
Make sure that the checkbox of Auto UOM Conversion is checked,
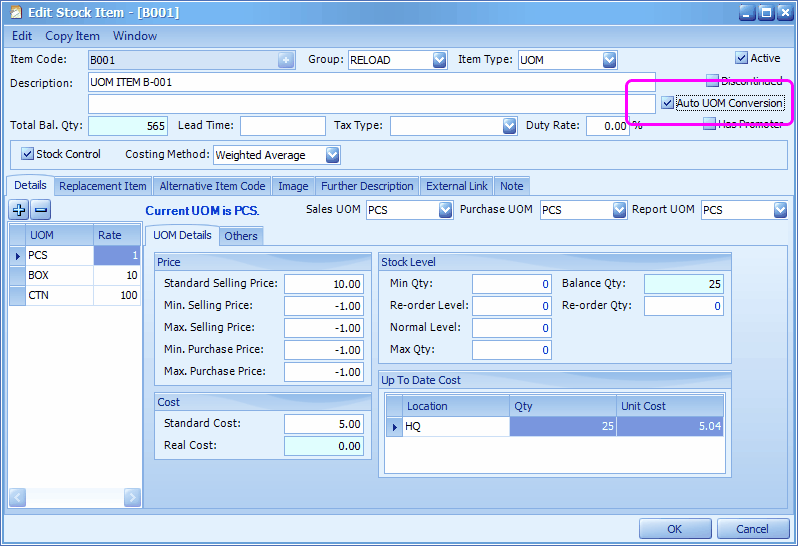
Create a New Invoice,
Select item B001, and quantity 26 PCS,
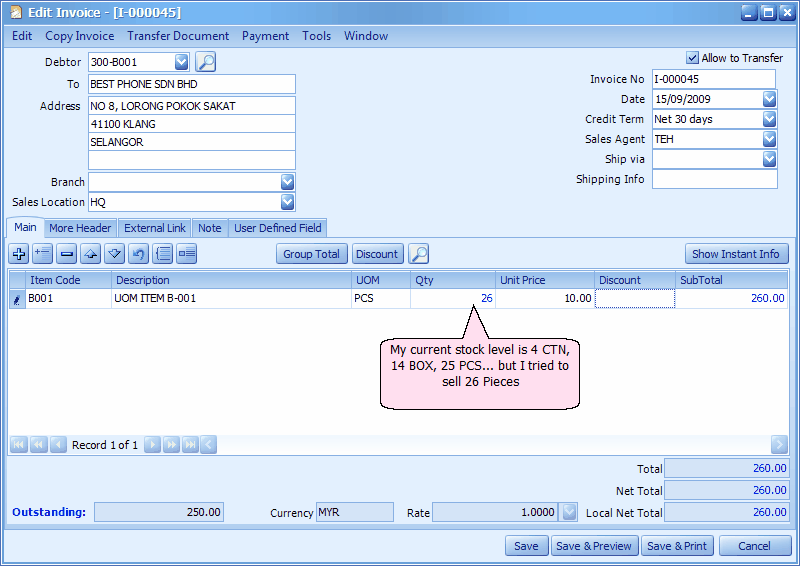
Click on Save,
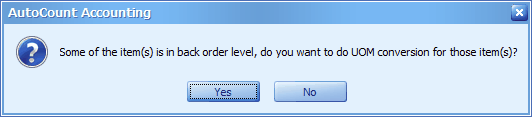
Click on Yes, will prompt the screen of Stock UOM Conversion..
(If click on No, will prompt the screen of Confirmation for Negative Quantity Stock Items.. )
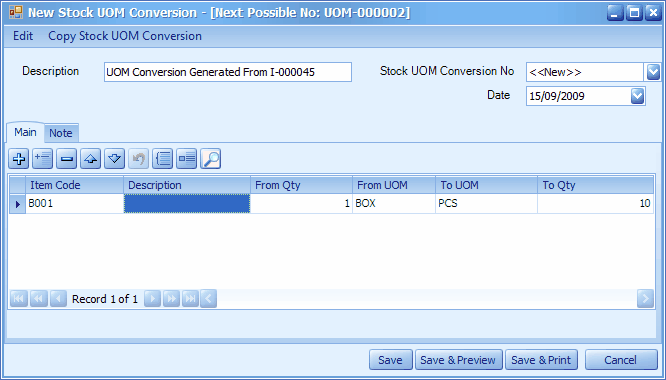
Note: the system will automatically suggest to convert from nearest UOM. You may amend it or/and click Save.
View the Stock Card Report again,
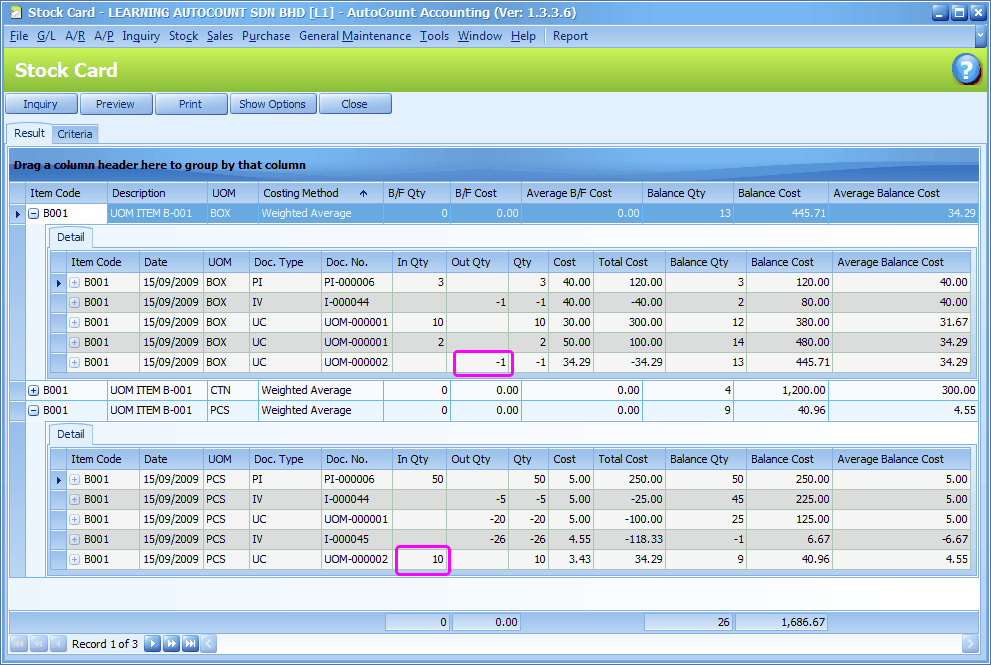
Set Automatic UOM Conversion
Go to Tools > Options > Stock > General Stock Setting
Check the checkbox of Automatic UOM Conversion
This setting will automatically perform UOM conversion (when needed) without prompting message screen for confirmation.
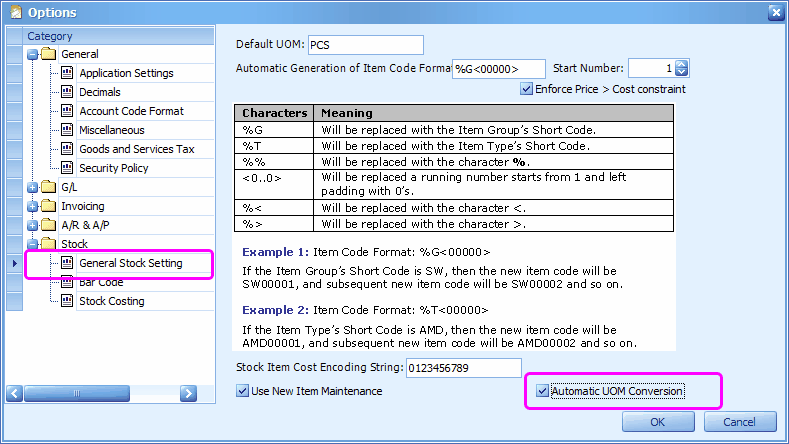
_____________________________________________________________
Send feedback about this topic to AutoCount. peter@autocountSoft.com
© 2013 Auto Count Sdn Bhd - Peter Tan. All rights reserved.